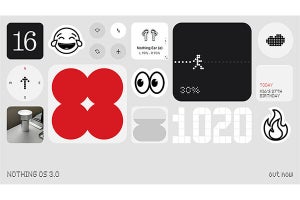準備段階として、まずエレコムのホームページから2つの無料ソフトをAndroid端末にダウンロードする必要がある。キーボードをSPPフォーマットで利用するためのElecom BT Assistant.apkと、Android端末で日本語入力を行うための辞書ソフトEleWnn.apkだ。
インストールが完了したら設定に戻り、「無線とネットワーク」からBluetoothをオンにする。設定の「言語とキーボード」から、先ほどインストールしたEleWnnにチェック。ディスプレイの自動回転機能をオンに、自動消灯機能をオフにしておくこともお忘れなく。 Elecom BT Assistantを起動させると、メモパッドのようなものが現れる。キーボード左上面のBluetoothボタンを押し、ScanDeviceからELECOM TK-FBP017を選択すれば接続が確立され、ディスプレイには「Connected to ELECOM TK-FBP017」と表示される。
メモパッドの余白を長押しし、入力方法を選択。EleWnnを選べば、いよいよキーボード入力できるようになる。このメモパッドで文字の入力をすることも可能だが、使い慣れたメモ帳アプリがある人はそちらを起動させよう。個人的には、シンプルで使いやすいフリーのAK Notepadアプリを愛用している。文書作成中に誤動作で作業を中断してしまっても、文書は直前の状態でセーブされているので安心だ。これなら長文作成に集中できるだろう。
タスクキラー系アプリを入れているユーザーは、Elecom BT Assistantの常駐が解除されないように設定を変更しておこう。ちなみに筆者はAdvanced Task Killer Froyoを利用しているので、早速Elecom BT AssistantをIgnore Listに登録した。本稿の最後に、セットアップまでの手順を簡単にまとめた動画をアップロードしておくので、そちらも参考にして欲しい。
しばらくこのキーボードで文章を書いてみての感想は「仕事にも充分使える」というものだった。始めのうちは文字変換ですぐに出てこない単語もあるが、学習能力があり、少し使い込めばそうしたストレスはなくなるものと思われる。エンターキーが小さいが、それも慣れの問題だろう。「ん」を入力するのにNキーを2回、押さなければならない点には注意したい。Ctrl + Cキーなどの複合キーが使用できないのは残念だ。タイピングの速度にもよると思うが、文字の取りこぼしは全くなかった。ただ、ピッチ深度を見誤り、浅いタッチが原因で文字が正しく入力されなかった、ということは何度かあった。なお、本稿の執筆は全て、このキーボードによるものである。今後、パソコンを立ち上げる頻度は益々減るに違いない。
TK-FBP017BKの使用感を動画でチェック!! |