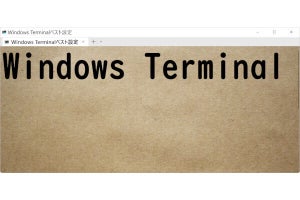デバイスメタデータパッケージを準備する:アイコン編
今回のカスタマイズでもっとも必要なアイコンの準備に取りかかりましょう。Windows Vista以降、アイコンサイズは256x256ドットがサポートされるようになりました。同クオリティで作成した方が、見栄えも良くなりますので、絵心がある方はIcoFXなど、同仕様に対応したアイコンエディタをお使いください(図24)。
筆者もそうですが絵心がない方は、Web上で公開されているアイコンを用いるか、Windows OSが用意しているアイコンを使用しましょう。そもそも「デバイスとプリンター」で使われる当初のアイコンは、「%SystemRoot%\System32\DDORes.dll」ファイルにリソースとして格納されており、これらを用いて各デバイスをアイコン表示しています。そこで今回はこれらのなかからアイコンを抽出し、使ってみましょう(図25)。
最初に必要なのはアイコンリソースを抽出するソフト。今回は、オープンソースベースで開発が進められている「Anolis Resourcer」を使用しましょう。ダウンロードページにアクセスし、用意されたリンク「2009-09-01.zip」をクリックしてライセンス条項を確認してから<I Agree>ボタンをクリックします。圧縮ファイルを展開すると現われる「Resourcer.exe」を実行しますと、何もない状態で同ツールが起動します(図26~27)。
図26 ダウンロードページにアクセスし、リンク「2009-09-01.zip」をクリックしてライセンス条項を確認してから<I Agree>ボタンをクリックし、ファイルをダウンロードします |
<Open>ボタンをクリックすると起動するダイアログから、アイコンリソースを持つ「%SystemRoot%\System32\DDORes.dll」を選択しましょう。なお、通常はフォルダーをたどって開きますが、「ファイル名」のテキストボックスに「%SystemRoot%\System32\DDORes.dll」と入力して<開く>ボタンをクリックしますと、同ファイルを素早く開くことが可能です(図28)。
左ペインで<Icon Directory>を選択し、右ペイン上部にあるアイコンサイズを変更するボタンをクリックしますと、アイコンサイズを変更しますので、アイコン閲覧時にお使いください。今回はデスクトップコンピューターを模写した「2076」のアイコンを使用しましょう。左ペインからIcon Directory\2076を開き、<Export>ボタンをクリックしてください。起動したダイアログで「DeviceInfo\DeviceInformation」フォルダーを開き、「Desktop.ico」という名前でアイコンを保存すれば、デバイスメタデータパッケージで使用するアイコンの準備完了となります(図29~31)。