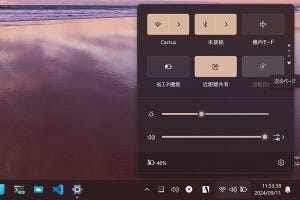本稿は「レッツ! Windows 7」と題して、Windows 7の便利な機能を中心に、初心者が判断に悩む設定や、気付きにくい場所に設けられた設定を解説していきます。Windows 7から初めてコンピューターに触る方はもちろん、Windows XP/Vistaからアップグレードした方も是非ご覧ください。また、読者からの質問をお待ちしておりますので、本稿末尾にあるリンクから投稿をお願い致します。今回は「デバイスとプリンター」に用いられるアイコンに関して解説しましょう。
Windows WDKを導入する
Windows 7に「デバイスステージ」と称するデバイス管理システムが導入されたのはご存じのとおり。概要に関してはすでに述べましたので、以前の記事をご覧ください。さて、リアルアイコンのダウンロードを有効にしている場合、接続済みデバイスとマッチする情報を基に、各種情報を記述したXML形式ファイルとアイコンファイルで構成される「デバイスメタデータパッケージ」ファイルを自動的にダウンロードし、「%USERPROFILE%\AppData\Local\Microsoft\Device Metadata\dmrccache\downloads」フォルダーに保存されます。
拡張子「.devicemetadata-ms」を持つCAB形式ファイルは、圧縮ファイル内にあるXML形式ファイルの記述に従い、「en-us(もしくはja-JP)」フォルダーなど、定義されているロケール(場所)情報に応じたフォルダーに展開されるという仕組みです(図01)。
図01 「%USERPROFILE%\AppData\Local\Microsoft\Device Metadata\dmrccache\en-us\5da732e1-72d9-4fb0-8d6e-ee21879831f9\DeviceInformation」フォルダーには、「デバイスとプリンター」に現われるアイコンファイルが格納されています |
一見しますと、一般ユーザーが手を出す領域に見えませんが、前述のようにデバイスメタデータパッケージはXML形式ファイルとアイコンファイルで構成されているため(デバイスステージと呼ばれるベンダー独自のメニュー項めは、PNGファイルも含まれます)、コンピューターの操作に慣れたユーザーであれば、独自のアイコンを用いることも可能です。そこで、今回はコンピューターアイコンを異なるものに変更するカスタマイズ手順を紹介しましょう。
最初に必要なのが、コンピューターに割り当てられているハードウェアIDの確認。同IDは、GUID(グローバル一意識別子)で管理されているため、この英数文字を導き出すためのツールを用意しなければなりませんが、Windows 7 WDKに含まれる「ComputerHardwareIds.exe」を用いることで、確認することが可能です(図02~03)。
図02 Windows 7 WDKのページにアクセスし、「Microsoft Download Cenmter」へのリンクをクリックします |
直接ダウンロードページからISO形式ファイルをダウンロードし、CD-Rなどに書き込むか、仮想ドライブソフトウェアを導入してISO形式ファイルをマウントするなどして、お使いください(図04~08)。
図08 導入が完了したら<Finish>ボタンをクリックしてください。これでセットアップ完了です |
ちなみに、WinRARなどISO形式ファイルやCAB形式ファイルを直接開くツールを使用している場合は、セットアップを行なわずともハードウェアIDを確認するツールのみ抽出することが可能です。「GRMWDK_EN_7600_1.ISO」を開き、「\WDK\tools_x86fre_cab001.cab」(64ビット版Windows 7をお使いの場合は「\WDK\tools_x64fre_cab001.cab」)をデスクトップなどに展開ししてください。続いて、同CAB形式ファイルを開き、「_ComputerHardwareIds.exe_00000」ファイルを展開しましょう。同ファイルを「ComputerHardwareIds.exe」にリネームし、確認をうながすダイアログが表示されたら<はい>ボタンをクリックします。これで、ComputerHardwareIds.exeが使用可能になりました(図09~11)。
図09 「GRMWDK_EN_7600_1.ISO」ファイルを開き、「\WDK\tools_x86(64)fre_cab001.cab」をデスクトップなどに展開します |
図11 ファイル名を「_ComputerHardwareIds.exe_00000」から |
「ComputerHardwareIds.exe」にリネームし、 |
確認をうながすダイアログが表示されたら<はい>ボタンをクリックします |