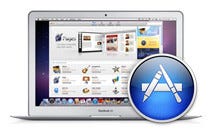アップルは1月6日、ソフトウェア・アップデートを通じてMac OS X Snow Leopardの最新バージョン10.6.6の配布を開始した。同アップデートにはMac向けアプリケーションストア「Mac App Store」が含まれており、ユーザーはアップル純正およびサードパーティ製のMac OS X用アプリを手軽にダウンロードすることができる。ここでは、同ストアを使用してみての印象や実際の使い勝手、使用に際して注意すべき点などを紹介していこう。
Mac App StoreはMac OS X 10.6.6の一部として提供
iPadやiPhone、iPod touchを利用しているユーザーなら、少なくとも一度はアプリケーションストア「App Store」を使ったことがあるはず。「Mac App Store」は、簡単に言うならそのMac版だ。Mac用アプリの検索、ダウンロード、インストール、アップデートなどをひとつのウインドウで手軽に行うことができる。
Mac App StoreはMac OS X Snow Leopardの最新バージョン10.6.6の標準機能として提供されているため、導入するにはOSのアップデートが必要となる。Mac OS X Snow Leopardユーザーであれば、アップルメニューから「ソフトウェア・アップデート」を選び、画面の指示にしたがって最新のアップデータを適用すればOK。v.10.6.6を導入すると、DockにMac App Storeのアイコンが追加され、クリックして起動することでストアにアクセスできる。
|
|
Mac App Storeは、Mac OS X Snow Leopard 10.6.6の標準機能として提供されている。それ以前のバージョンのOSを使用している場合は、OSのアップデートが必要だ。v.10.6.6を導入すると、DockにMac App Storeのアイコンが追加される |
Mac App Storeの画面構成はiPad版のApp Storeとほぼ同じで、「特集」、「トップチャート」、「カテゴリ」、「購入済み」、「アップデート」の5種類に分かれている。このうち「特集」では、新しくリリースされたアプリや注目のアプリ、スタッフのお気に入りアプリが紹介されている。また「トップチャート」では、有料アプリと無料アプリが人気度順にリストアップされている。「カテゴリ」では、アプリが「ビジネス」や「エンターテインメント」などのジャンル別にまとめられており、用途や目的に合ったアプリを素早く探すことができる。
気に入ったアプリのアイコンかアプリ名をクリックすると、そのアプリの詳細情報を閲覧することができる。詳細情報では、アプリの説明や対応言語、動作環境などを確認することができる。無料アプリの場合はアプリアイコンの付近に「無料」ボタンが、有料アプリの場合は「¥○○ 購入する」というボタンが表示されており、これをクリックすることでアプリをダウンロードすることが可能。すでにインストールされているアプリの場合は、これらのボタンが「インストール済み」という表示に変わっており、クリックしてもアプリのダウンロードは行われないようになっている。
|
|
|
気に入ったアプリのアイコンかアプリ名をクリックすると、そのアプリの詳細情報を参照できる。詳細情報では、アプリの説明や対応言語、動作環境などを確認することができる。また、アプリの評価やレビューの投稿なども行える |
アプリアイコンのそばには、無料アプリの場合は「無料」ボタンが、有料アプリの場合は「¥○○ 購入する」というボタンが表示されている |
なお実際にMac App Storeでアプリをダウンロードする際は、Apple IDが必要になる。Apple IDは、iTunes StoreやアップルのWebサービスであるMobileMeのIDと同等なので、これらのサービスを利用したことのあるユーザーは、そのIDとパスワードを入力すればOK。まだIDを持っていない場合は、「Apple IDを作成」をクリックしてIDを作成しておこう。