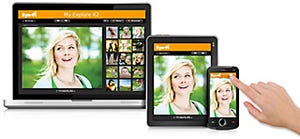事前に設定しておく項目は、利用するネットワークの名前とパスワード、PCの保存場所のフォルダとフォルダ名、転送するオンラインサービスの情報、アップロードの通知の有無などだ。これらの各種の設定は、保存ボタンを押すとカードに書き込まれ、いったん設定すれば継続的に利用できる。もちろん設定を後から変更することも可能だ。
|
|
|
記録メディアとしての使い方は、通常のSDカードと同じだ。ここで使用したカメラは、キヤノン「EOS 60D」 |
カメラの設定の「Eye-Fi通信」をオンにするだけ。このメニュー画面はEye-Fiカード装着時のみ表示される |
次にカードをカメラにセットして、メニュー画面から「Eye-Fi通信」をオンにしておく。カメラ側の設定はこれだけだ。撮影をして、カードに画像が保存されると、自動的に無線LANへのアクセスが行われる。そして、周囲に登録済みの無線LANが見つかった場合には、自動的に転送がスタートする。
|
|
|
無線LANを検出して、転送が行われている最中には、Eye-Fiのアイコン(バッテリー残量表示の右側)が点滅する ※EOS 60D |
カメラの再生モードでは、転送された画像の下段に、Eye-Fiのアイコンが表示される ※EOS 60D |
事前の設定で「全ての画像を送信」や「選択した画像だけを共有」ではなく、「選択した画像だけを転送」を選んだ場合には、カメラの再生メニューからプロテクト(画像保護)を設定した段階で、プロテクト画像のみが転送される。
画像を手軽に共有できる新サービス
以上が、Eye-Fiカードと管理ソフトであるEye-Fi Centerの基本的な使い方だ。そして、今回登場した新サービス、Eye-Fi Viewは、この基本的な使い方に加えて、Eye-Fi自身が運営するオンラインフォトストレージに画像を保存し、共有する仕組みである。
|
|
|
クラウドサービス「Eye-Fi View」を使うには、この画面で「有効化」にチェックを入れる |
管理ソフト「Eye-Fi Center」では、「Eye-Fi View」にアップロードされた画像を一覧表示できる |
使い方は、Eye-Fi Centerの設定画面にある「Eye-Fi View」から、「有効化」のチェックボックスをオンにするだけ。すると、PCへの転送と、指定した各社の各オンラインサービスへの転送に加えて、Eye-Fi Viewへのアップロードが自動的に行われるようになる。
|
|
|
「Eye-Fi View」は、IEなどのウェブブラウザで表示・確認することができる |
任意のサムネイルにチェックを入れて「送信」ボタンを押すと、複数の画像をコレクションとしてまとめることができ、そのアドレスをメール送信できる |
アップロードできる容量や枚数に制限はなく、撮影した静止画や動画をオリジナルデータのままで転送・保存できる。無料での保存期間は7日間。その期間中であれば、Eye-Fiのアカウントを持っていない人でも、通知されたURLにWEBブラウザからアクセスすることで写真や動画を自由に共有することができる。また、月額480円または年額4,800円を支払って「Eye-Fi Premium」にアップグレードした場合は、保存期限を無制限にすることも可能だ。
|
|
|
コレクションのアドレスは、メールのほかTwitterなどで送信したり、QRコードを作成したりできる |
「Eye-Fi Center」を使ってコレクションを作成する場合は、複数の画像を選択して下段のトレイにドラッグする |
|
|
|
そして「メール」ボタンを押してコレクションを作成し、そのアドレスをメールなどで送信する |
アドレスを受け取った人は、IEなどのウェブブラウザでコレクションを表示できる。必要に応じて画像のダウンロードも可能だ |
Eye-Fi Viewの機能としては、画像の閲覧のほか、ダウンロードとメール送信、他のオンラインサービスへの転送に対応する。表示されたジオタグをクリックして、撮影場所のGoogleマップを表示することも可能だ。レイアウトの変更や画像編集といった凝った機能はないが、その分、シンプルで把握しやすいインタフェースといえる。
転送のことをまったく意識せず、気が付いたら撮影データがすべてPCやウェブ上に保存されるのは、初めて使った際はちょっとした驚きだった。各種の設定は最初にしっかりと行う必要があるが、いったん設定しておけば、後はただ撮影するだけで自動的に画像が転送されていく。ふだんから趣味としてたくさんの写真を撮り、ブログなどで公開している人には最適なツールになるだろう。