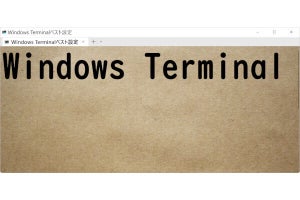ほかのコンピューターにリモートアクセス
Windows Live Meshは今回の統合前からリモート接続機能(旧名:Live Mesh Remote Desktop)をサポートしています。Windows OSには以前から、リモートデスクトップ接続やリモートアシスタンス機能をサポートしていますが、前者はProfessionaエディション以上でしかサーバー側をサポートしておらず、後者はセキュリティ的に不安が残る場合もあるでしょう。その点、Windows Live Meshにおけるリモート接続は、インターネット経由での接続を前提にしていますので、Windows Live IDによる認証が必要となります。
Windows Live Meshでリモート接続を実行するには、<リモート>をクリックします。ウィンドウ内には接続可能なコンピューターが列挙されますが、初期状態では無効になっていますので、<このコンピューターへのリモート接続許可>をクリックして接続許可設定を行ないましょう。この際リモート接続を実現するためのサービス「Windows Live Mesh remote connections service」が自動的に起動します(図14~16)。
図15 これでリモート接続を実現するためのサービス「Windows Live Mesh remote connections service」が自動的に起動します |
準備が完了したら、ほかのコンピューターから接続を試みましょう。同じように<リモート>をクリックして表示内容を切り替えてから、接続するコンピューターのリンクをクリックしてください。接続先のコンピューターにユーザーがログオン中の場合、操作をうながされます。ただし、ロック状態もしくは未ログオンの場合は、そのままリモート接続用ウィンドウ内にログオン画面が表示されますので、そのままログオン操作を行ないましょう。これでリモート接続が実行されました(図17~20)。
図19 接続される側のコンピューターがログオン中の場合、許可の確認をうながされます。ここでは<許可>ボタンをクリックしてリモート接続許可を出してください |
Windows Live Meshのリモート接続は、前述したようにリモートデスクトップ接続やリモートアシスタンスと異なり、RDP(Remote Desktop Protocol)を用いていないため、環境によっては描画面で不満が残りますが、完全なリモート接続のため電源操作も可能です。つまり、VNC(Virtual Network Computing)に代表される一般的なリモートデスクトップソフトウェアと同じく、RDPに関する制限を求められません。また、インターネット経由でもWindows Live IDによる認証が必要なため、従来のものとは一線を画くリモート接続機能といえるでしょう(図21~22)。
図22 [Ctrl]+[Alt]+[Delete]キーによる接続は接続される側のコンピューター用機能です。同ショートカットキーを押すと、強制的に切断されます |