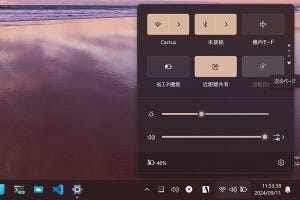本稿は「レッツ! Windows 7」と題して、Windows 7の便利な機能を中心に、初心者が判断に悩む設定や、気付きにくい場所に設けられた設定を解説していきます。Windows 7から初めてコンピューターに触る方はもちろん、Windows XP/Vistaからアップグレードした方も是非ご覧ください。また、読者からの質問をお待ちしておりますので、本稿末尾にあるリンクから投稿をお願い致します。前回に引き続き、Windows Live Essentials 2011を構成するアプリケーションの使い方を解説しましょう。
新たなファイル同期サービスとなるWindows Live Mesh
Microsoftは以前から、様々な角度からP2P(Peer to Peer)ネットワークを介したファイル同期を試みてきました。そのスタンスは現在のクラウドコンピューティングの盛り上がりを見ても間違っていないと断言できるでしょう。同社はこれまでも、ファイル同期を行なうためのWindows Live SyncをWebアプリケーションとユーザークライアントの両軸で運営し、同時にWindows Live Meshという似て非なるサービスを提供してきましたが、Windows Live Essentials 2011の発表タイミングで、ファイル同期サービスをWindows Live Meshに一本化しました。
具体的には、Microsoftが提供するオンラインストレージ「Windows Live SkyDrive」を使用し、クライアントとなるWindows Live Meshを導入したコンピューター間で、ファイル共有が可能になるというものです。Windows Live IDアカウントあたり最大5GB(ギガバイト:Windows Live SkyDrive自体は25GBの容量が使用可能ですが、Windows Live Meshによる同期用領域は別に5GB確保されています。)までアップロード可能。ちなみにWindows Live SkyDriveによるオンラインストレージには、50MB(メガバイト)/1ファイルの制限が設けられていますので、著作権侵害のような不正使用に用いることはできません。また、Windows Live Meshを起動しているコンピューターから、同クライアント起動中のコンピューターへ直接ファイルを転送することで同期を実行しているため、直接転送という転送速度の面では優位性を持ちつつも、両方のコンピューターが起動していないと同期されないという点も考慮しておく点になるでしょう。
それでは実際に使ってみましょう。Windows Live Meshを起動するとWindows Live IDによるログオンをうながされます。ログオン後はフォルダーやInternet Explorerのお気に入り、Microsoft Officeのテンプレートやユーザー辞書、電子メールの署名といった基本的なファイルの同期項目が並びますので、ここではフォルダーの同期を行なってみましょう(図01~02)。
図01 Windows Live Meshを起動したら、普段お使いのWindows Live IDとパスワードをテキストボックスに入力し、<サインイン>ボタンをクリックしましょう。お使いのコンピューターが自身専用であれば、<IDとパスワードを保存する><自動的にサインインする>にチェックを入れると便利になります |
<フォルダーの同期>をクリックすると、フォルダー選択ダイアログが起動しますので、任意のフォルダーを作成するか既存のフォルダーを選択して同期準備を行ないます。次にフォルダーを同期するデバイス(ここではコンピューターおよび、SkyDrive)の選択をうながされますので、すべてを選択しましょう。後は自動的に同期処理が実行され、同期フォルダーに格納したファイル容量にもよりますが、数分後には同期が完了します。ちなみに同期フォルダーを増やす場合は本手順を繰り返してください(図03~06)。
Internet Explorerのお気に入り、およびMicrosoft Officeに関しては、各<~同期を有効にします>をクリックすることで、自動的に対象となるフォルダーおよびファイルを同期対象に加えますので、ユーザーが個別に設定する必要はありません(図07~08)。
図07 Internet Explorerのお気に入りは<お気に入りの同期を有効にします>、Microsoft Officeの関連ファイルは<スタイル、テンプレート、ユーザー辞書、および電子メールの署名の同期を有効にします>をクリックします |
この同期対象となるデバイスは、SkyDriveおよび、同一のWindows Live IDを用いてWindows Live Meshを起動したコンピューターが加わります。ここから特定のデバイスを除外する場合は、<デバイスの選択>をクリックすると起動するダイアログから、チェックボックスを外してください。なお、同期がアクティブなコンピューターは青いアイコンが用いられますが、コンピューターが起動していない場合は緑色で表示されます(図09~10)。
ここに表示されるコンピューター表示名、およびアイコンはWindows LiveのWebページから変更可能です。必要に応じてわかりやすい名称およびアイコンに変更してください。また、ここから各デバイスのディスク容量を確認することも可能です(図11~13)。