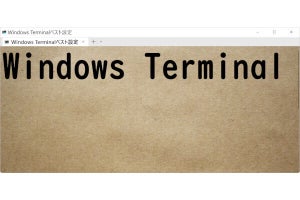Windows Live Messengerで友人・知人を追加する
まずはアドレス帳に友人・知人を登録してみましょう。その前に単なるインスタントメッセンジャーとしては、ウィンドウサイズが大きく、モバイルコンピューターで使用するときは煩雑になってしまいます。そこで、ウィンドウをコンパクト表示に切り替えておきましょう。Windows Live Messengerのメインウィンドウ右上にあるボタンをクリックしますと、コンパクト表示になります。また同ボタンを再度クリックすれば、ワイド表示に戻すこともできますので場面に応じて切り替えてください(図19)。
友人・知人をアドレス帳に追加するには、メインウィンドウにある<連絡先の追加>をクリックします。ダイアログが起動したら相手の電子メールアドレスもしくは、携帯電話の電子メールアドレスを入力します。この際、<他のサービスから知り合いを追加>をクリックしますと、FacebookやGmailといった別サービスに登録している自身のアドレス帳を用いることも可能です(図20~21)。
続いて相手を“お気に入りに”に登録するか選択をうながされます。これは、アドレス帳の先頭に表示すると同時に更新情報を優先的に表示するためのオプションですが、特段必要なオプションではありません。詳しくは後述するグループ表示設定によっては、同機能は動作しなくなります(図22)。
図22 次に“お気に入り”へ登録するか確認をうながされますので、必要に応じてチェックオン/オフしてから<次へ>ボタンをクリックします。 |
次の画面で<閉じる>ボタンをクリックすれば招待完了となります |
相手の招待は完了しましたが、この先は相手側に操作してもらう必要があります。図23のように招待メッセージを受け取った相手は、招待に答えるか否か選択しなければなりません。ここで<はい、友だちとして追加します>を選択することで、初めて登録完了となり、メッセージやファイルのやり取りといったコミュニケーションが可能になります。
図23 相手側のWindows Live Messengerでは画面のように「1通の招待が届いています」と表示されます。このメッセージをクリックしますと、招待への応答をうながされますので、<はい~>をクリックして<OK>ボタンをクリックします |
Windows Live Messengerをシンプルで使いやすくする
Windows Live Messengerを使い始めますと、気になるのは冗長な表示内容です。ウィンドウ下部に表示される広告は致し方ありませんが、タブや煩雑なカテゴリが表示されるのは好ましくありません。そこで最後にメインウィンドウの表示内容を簡素化するTipsをいくつかお送りしましょう。
最初はカテゴリの格納です。初期状態では各カテゴリが展開された状態になっていますので、カテゴリ名の左側にある矢印アイコンをクリックしてください。これでカテゴリの内容が格納されますので、必要な情報(ユーザー)のみ表示されます(図25)。
図25 カテゴリ名の左側に表示される矢印アイコンをクリックすることで、 |
カテゴリの展開・格納が可能になります |
次はタブやカテゴリの非表示化を紹介しましょう。Windows Live Messengerの初期状態では広告部分の上にタブが設けられています。それぞれ特定のアクションを実行するためのリンクですが、個人的見解を述べれば有益とは言い難いものばかり。また、カテゴリに関しても何十人もの友人・知人が並ぶのであればカテゴリ分けすると便利ですが、一桁台ならばカテゴリを無効にした方が便利です。
この設定を行なうにはオプションダイアログを起動し、<知り合い>からたどる「詳細設定」セクションを確認しましょう。<お気に入りを表示する><グループを表示する><タブバーを表示する>の三つは文字どおり、各機能の表示・非表示を切り替えるための項目です。シンプル化を目指す場合はすべてのチェックを外しましょう。
<ラベルに状態情報を表示する>は一見するとわかりにくい設定項目ですが、ここで言うラベルとはユーザー名を指し、チェックオン時は名前の後に「(オンライン)」といった状態情報が表示されます。相手の状態は名前の前にあるカラーアイコンで判断できますので、合わせてチェックを外しておきましょう(図26~27)。
図26 [Alt]キーを押してメニューバーを表示させてから<ツール>→<オプション>とクリックします |
図27 オプションダイアログが起動したら、左ペインで<知り合い>をクリック。「詳細設定」セクションの各項目のチェックを外してから<OK>ボタンをクリックします |
図28 これでアドレス帳の表示がシンプルになりました。<オフライン>を格納すれば、必要な情報のみ表示されます |
最後は表示名の簡素化です。初期状態では相手が選択した名称が表示されますが、なかには表示名が長く見にくい場合は、自分でニックネームを付けましょう。ユーザーのコンテキストメニューに並ぶ<ニックネームの追加>を選択しますと、エクスプローラーのファイルやフォルダ名変更と同じように表示名を好みのものに変更できます。ここで表示名を「MYCOM阿久津」など社名を用いることで、簡易的なカテゴライズも可能になりますので、場面に応じて設定してください。ちなみに表示するユーザー名はオプションダイアログの<個人設定。から変更可能です(図28)。
図29 ユーザー名を選択して右クリックすると表示されるメニューから<ニックネームの追加>をクリックします。するとファイル名変更時と同じ編集モードに切り替わりますので、 |
お好みのニックネームを入力して[Enter]キーを押してください |
以上で簡単ですが、Windows Live Messengerの解説を終えることにしましょう。Windows Live Messengerには、このほかにも様々な活用方法が用意されていますので、オプションダイアログの項目やコンテキストメニューなど各パーツを試し、コミュニケーションやビジネスシーンにお役立てください。
阿久津良和(Cactus )