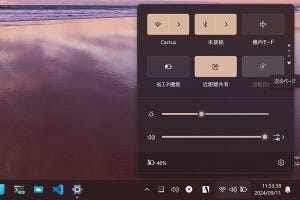本稿は「レッツ! Windows 7」と題して、Windows 7の便利な機能を中心に、初心者が判断に悩む設定や、気付きにくい場所に設けられた設定を解説していきます。Windows 7から初めてコンピューターに触る方はもちろん、Windows XP/Vistaからアップグレードした方も是非ご覧ください。また、読者からの質問をお待ちしておりますので、本稿末尾にあるリンクから投稿をお願い致します。今回はWindows Liveの概要とWindows Live Messengerの使い方に関して解説しましょう。
Windows Liveとは
以前からMicrosoftは、一部のネットワークアプリケーションを後からWindows OSに加えるアドオンとして公開してきました。今では標準アプリケーションに含まれるInternet Explorerも、最初のバージョンは「Plus! for Windows 95」を構成するコンポーネントの一種であり、その後のバージョンはユーザーがWebサイトや雑誌付録といった経路で入手し、導入していました(図01)。
最初のInternet Explorerが公開された1995年は、まだモデムを介してホストにアクセスし、コミュニケーションを楽しむパソコン通信と同じく、モデムを用いてISP(インターネットサービスプロバイダ)にダイヤルアップし、個人でインターネットを楽しむ方が徐々に増えてきた時代です。Microsoftは「MSN」というパソコン通信サービスを、Windows 95を公開した同時期から運営していましたが、インターネットの急成長に伴い、ISPへの移行、ポータルサイトの運営に移りました。
このISPは2000年に終了しましたが、残されたポータルサイトと同ブランドを冠にした「MSN Messenger」に代表されるネットワークアプリケーションの公開や、ASP(アプリケーションサービスプロバイダ)である「MSN Hotmail」の運営に移行し、初めて「Windows Live」のブランド名を用いたのは2006年。それまで運用していた検索エンジン「MSNサーチ」を「Windows Live Search」に名称変更したときからです(「Windows Live Search」は2009年に「Bing」へ名称変更されました)。
さて、改めて述べるまでもなく、ネットワークアプリケーションはネット技術にフィットしたものでなければなりません。前述のとおりMicrosoftは、その時々の最新版となるネットワークアプリケーションをOSにバンドルしてきました。しかし、Windows OSの開発スパンとネット技術の進化が連動せず、いつまでも旧態依然となったネットワークアプリケーションの使用を強いられる場面があったのは読者自身が一番ご存じでしょう。このような背景を元に一部のネットワークアプリケーションをWindows OS開発チームから移管されたのが、Windows Liveシリーズなのです(図02)。
図02Windows Liveのポータルサイトでは、各ASPへのリンクやWindows Live Messengerのコンタクト情報が表示されます |
Windows Liveの開発は随時に進められており、Windows 7リリース当時は「Windows Liveおすすめパック」という名称が用いられていましたが、執筆時点での最新版となるWindows Live Wave 4は「Windows Live Essentials 2011」という名称に変更されました。ここに含まれるのはWindows Live HotmailのようなASPではなく、Windows Liveメールといったネットワークアプリケーションです。そのため本稿でも、ASP系サービスの解説は割愛し、ネットワークアプリケーションを中心に解説することにしました。あらかじめご了承ください。
前述のような理由でWindows 7には電子メールクライアントやインスタントメッセンジャーが用意されていません。Windows Live最新版を導入し、Windows 7の機能を強化させましょう。
Windows Live Essentials 2011の導入
それではWindows Live Essentials 2011を導入しましょう。基本的な流れは「Windows Liveおすすめパック」と同じく、セットアッププログラムを実行し、導入するアプリケーションの取捨選択を行なうというものです。もちろん最新のセットアッププログラムが必要となりますので、本リンクから新しい「wlsetup-web.exe」をダウンロードし、実行してください(図03~04)。
図03 本リンクをクリックし、ダウンロードサイトにアクセスしたら、<今すぐダウンロード>ボタンをクリックします |
導入方法はすべてのアプリケーションをインストールするものと、必要に応じて選択する方法の二種類が用意されています。後者を選択する場合は図05の表を参考に取捨選択してください。なお、いずれを選択した場合でも、Webブラウザのビジュアル拡張を行なう「Microsoft Silverlight」は導入されます(図05)。
図05 セットアッププログラムが起動しました。すべてのアプリケーションをインストールする場合は<Windows Live Essentialsをすべて~>を、取捨選択する場合は<インストールする製品の選択>をクリックします |
後は画面の指示に従って進めれば、Windows live Essentials 2011の導入は完了しますが、コンピューターの再起動が必要となりますので、ほかの作業を実行しながら導入する場合は注意してください(図07~08)。
図07 図05の画面で<インストールする製品の選択>をクリックしますと、各アプリケーションが列挙されます。不要なアプリケーションのチェックを外して、<インストール>ボタンをクリックします |
インストールが開始されます。 |
ちなみにWindows Live Essentials 2011の対応OSは、live.comで説明されているとおり、Windows Vista Service Pack 2/Windows 7/Windows Server 2008 Service Pack 2/Windows Server 2008 R2に限定され、Windows XPは含まれていません。
標準のIMとなるWindows Live Messenger
それでは早速、Windows Live Essentials 2011を構成する各アプリケーションを解説しましょう。ただし、前バージョンと同じ部分は割愛しますので、その部分は以前寄稿した記事をご覧ください。
最初はWindows OSの標準IM(インスタントメッセンジャー)である「Windows Live Messenger」です。当初はOS標準のWindows Messengerから始まり、単独のネットワークアプリケーションとして公開されたMSNメッセンジャー、そして改名されたWindows Live Messengerと続きます。バージョン番号もMSNメッセンジャーから引き継いでいるため、ほぼ同系統のアプリケーションと言えるでしょう。
Windows Live Messengerを使用するには、Microsoftが提供するシングルサインオンサービス(一度の認証で複数のリソースが使用可能になるシステム)であるWindows Live IDが必要です。既にお持ちの方はログオン画面でWindows Live IDおよびパスワードを入力しますが、お持ちでない場合は新たに作成しなければなりません(図09~18)。
図10 Windows Live Messengerが起動したら、各テキストボックスにIDおよびパスワードを入力して<サインイン>ボタンをクリックします。Windows Live IDをお持ちでない場合は<新規登録>をクリックします |
図11 今回は新規電子メールアドレスを作成しますので、最初に<新しくメールアドレスを作成~>をクリックしてダイアログの内容を切り替えてから、 |
各テキストボックスに必要な項目を入力します。入力後は<次へ>ボタンをクリックしてください |
図12 次の画面では都道府県と郵便番号、および画像認証(CAPTCHA)の入力をうながされます。各情報を正しく入力したら<次へ>ボタンをクリックします |
図13 Windows Live Messengerで使用するサービスの追加をうながされます。ここでは<スキップ>ボタンをクリックして先に進みましょう |
図14 続いて携帯電話の登録をうながされます。ここでは<スキップ>ボタンをクリックして先に進みましょう |