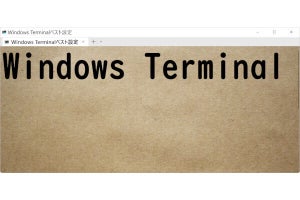Windows PE 3.0上でのネットワーク操作
せっかくWindows PE 3.0上でネットワークが有効になりましたので、いくつかのテクニックを紹介しましょう。Windows PE 3.0を活用する場面でもっとも想定されるのが、起動しなくなったコンピュータからファイルをコピーするデータのサルベージ。もちろん、Windows PE 3.0起動後にUSB-HDDを接続し、xcopyコマンドなどを用いてファイルをコピーするのが一番速く済みます。しかし、せっかくのネットワーク機能を活用するのであれば、共有フォルダに対する操作を試してみるのも面白いでしょう。
Windows OS上で、ネットワーク上の共有フォルダに対して操作を行なう場合「net use」コマンドを使用します。同コマンドは、ドライブ文字や共有フォルダ名を含めたUNC名、ログオンするユーザーなどを指定することで、ネットワークドライブを有効にするというもの。例えば「edenというコンピュータのcactusという共有フォルダを、ドライブVとして割り当てる」場合は、「net use v: \eden\cactus /user:kaz *」と実行します。指定したログオンユーザーのパスワード入力をうながされますので、正しいパスワードを入力すれば、ドライブVがネットワークドライブとして使用可能になりました。なお、ユーザー名やコンピュータ名など入力文字列は、ご自分の環境にあわせて変更してください(図13)。
あとはxcopyコマンドでファイルのコピーを行なうだけです。正しく動作することを確認したら、前回紹介した作業フォルダ下の「mount\Windows\System32」フォルダにある「startnet.cmd」を編集し、前述のコマンドを組み込んでおきましょう。
「net use」コマンドの使用例
net use {ドライブ文字} \\{コンピュータ名}\{共有フォルダ名} /user:{ドメインまたはコンピュータ名:省略可能}\{ユーザー名} *(またはパスワード)
Windows PE 3.0をUSBメモリから起動する
ISOイメージファイルを作成するたび、CD-Rメディアに書き込むのはコスト的な問題があり、最近ではネットブックのようにCD/DVDドライブを備えていないコンピュータも多く出回っています。そこで、Windows PE 3.0のISOイメージファイルをCD-Rではなく、USBメモリに展開しましょう。
USBメモリ版Windows PE 3.0の作成ポイントとなるのは、USBメモリのアクティブ化。本来ストレージデバイスがOSの起動を行なうには、MBR(Master Boot Record:マスターブートレコード)内のブートフラグを有効にしなくてはなりません。具体的にはパーティションごとに設けられた16バイトの各パーティションテーブルデータ内にある14バイト目(0x0E)の数値が「0x80」になっていればブートフラグが立っている状態となり、同パーティションがアクティブ、つまり起動可能になります。ちなみにブートフラグが立っていない場合、同値は「0x00」となるのが一般的となりますので、豆知識として覚えておきましょう。
あらかじめ中身が削除されても構わないUSBメモリを用意し、コンピュータをUSBメモリから起動できるように、初期化を行ないます。基本的な流れとしては、USBメモリとなるディスクを選択し、初期化およびパーティションの作成、前述したアクティブ化、フォーマット、ディスク文字割り当てを順番に実行します。なお、「format fs=fat32 label=flash」と実行しますと、完全フォーマットとなりますので、お急ぎの場合は「quick」を付けてください。完全~ではなくクイックフォーマットに切り替わります(図14~16)。
図14 あらかじめ管理権限を得た状態でコマンドプロンプトを起動してから「diskpart」と入力して[Enter]キーを押します。プロンプトが切り替わったら、「list disk」と入力して[Enter]キーを押してディスク構成を確認しましょう。画面の例ではディスク5がUSBメモリなので「select disk 5」と入力して[Enter]キーを押してください |
DiskPartコマンドの操作内容
list disk
select disk {USBメモリのディスク番号}
clean
create partition primary
list partition
select partition 1
active
format fs=fat32 label=flash
assign
exit
USBメモリの準備を終えたら、後の作業は簡単です。Windows PEの作業フォルダ下にある「ISO」フォルダの内容を、USBメモリ上にコピーするだけ。このUSBメモリからコンピュータを起動すれば、Windows PE 3.0が起動します(図17~19)。
最近のUSBメモリであれば、Windows PE 3.0を展開しても、まだ容量にも余裕があるはずです。USBメモリ版Windows PE 3.0環境では、USBメモリ自身にドライブ文字が割り当てられるため、ファイルを読み書きする作業領域として、もしくはWindows PE 3.0上で使用するアプリケーションやデータファイルの保存領域として活用しましょう。また、新たに作成したWindows PEイメージファイル(boot.wim)をUSBメモリ版Windows PE 3.0へ反映させる場合は、同ファイルを「sources」フォルダにコピーしてください。
阿久津良和(Cactus)