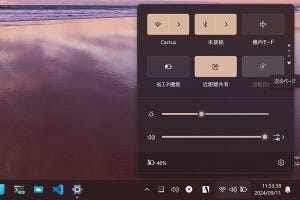本稿は「レッツ! Windows 7」と題して、Windows 7の便利な機能を中心に、初心者が判断に悩む設定や、気付きにくい場所に設けられた設定を解説していきます。Windows 7から初めてコンピュータに触る方はもちろん、Windows XP/Vistaからアップグレードした方も是非ご覧ください。また、読者からの質問をお待ちしておりますので、本稿末尾にあるリンクから投稿をお願い致します。今回もWindows PEの各種チューニング方法を紹介しましょう。
レッツ! Windows 7 - デスクトップ編(1)
レッツ! Windows 7 - デスクトップ編(2)
レッツ! Windows 7 - デスクトップ編(3)
レッツ! Windows 7 - 電源管理編(1)
レッツ! Windows 7 - 電源管理編(2)
レッツ! Windows 7 - 電源管理編(3)
レッツ! Windows 7 - ユーザーインタフェース編(1)
レッツ! Windows 7 - ユーザーインタフェース編(2)
レッツ! Windows 7 - Windows Update編(1)
レッツ! Windows 7 - ユーザーインタフェース編(3)
レッツ! Windows 7 - ユーザーインタフェース編(4)
レッツ! Windows 7 - デバイス編(1)
レッツ! Windows 7 - ホームグループ編(1)
レッツ! Windows 7 - ユーザーインタフェース編(5)
レッツ! Windows 7 - Windows XP Mode編(1)
レッツ! Windows 7 - Windows XP Mode編(2)
レッツ! Windows 7 - Windows XP Mode編(3)
レッツ! Windows 7 - Windows Media Player 12編(1)
レッツ! Windows 7 - Windows Media Player 12編(2)
レッツ! Windows 7 - ユーザーインタフェース編(6)
レッツ! Windows 7 - ユーザーインタフェース編(7)
レッツ! Windows 7 - システムメンテナンス編(1)
レッツ! Windows 7 - トラブルシューティング編(3)
レッツ! Windows 7 - リモートデスクトップ編(1)
レッツ! Windows 7 - リモートデスクトップ編(2)
レッツ! Windows 7 - リモートデスクトップ編(3)
レッツ! Windows 7 - バックアップ・復元編(1)
レッツ! Windows 7 - バックアップ・復元編(2)
レッツ! Windows 7 - Windows XP Mode編(4)
レッツ! Windows 7 - システムメンテナンス編(2)
レッツ! Windows 7 - システムメンテナンス編(3)
レッツ! Windows 7 - システムメンテナンス編(4)
レッツ! Windows 7 - ユーザーインタフェース編(8)
レッツ! Windows 7 - 検索編(1)
レッツ! Windows 7 検索編(2)
レッツ! Windows 7 - 電源管理編(4)
レッツ! Windows 7 - ユーザーインタフェース編(9)
レッツ! Windows 7 - Windows PE編
レッツ! Windows 7 - Windows PE編(2)
Windows PE 3.0上からデバイスドライバを組み込む
|
|
「Windows 7大百科」が待望の書籍化!!著者阿久津良和氏による560ページにおよぶWindows 7の大百科。著者: 阿久津良和 A5判560ページ 定価2,079円http://www.amazon.co.jp/dp/4839935513/(Amazon.co.jp) |
前回、前々回とWindows PE 3.0の環境構築を行なってきました。繰り返し述べてきたように、Windows PE 3.0は最小限の構成のため、ハードウェアを有効にするためのデバイスドライバは組み込まれていません。つまり、コンピュータに内蔵されているNIC(Network Interface Card)などのデバイスが認識されないため、ネットワーク機能も有効にならない、ということです。
Windows PE 3.0の実験環境として、VirtualBoxやVMware Playerに代表される仮想環境ソフトウェアをお使いの方は多いと思いますが、VMware Playerの場合、仮想マシンのバージョン構成によって提供されるNICが異なることにお気付きでしょうか。例えば、仮想マシンのバージョンをWindows XPとした場合、提供されるNICはAMD PCNetですが、Windows 7を選択した場合は、Intel PRO/1000 MTが提供されます(図01~02)。
図01 VMware Playerの仮想マシンバージョンを「Windows XP」とした場合、提供されるNICは「AMD PCNet Adapter」となります |
図02 こちらは仮想マシンバージョンを「Windows 7」とした状態。提供されるNICが「Intel PRO/100 MT」となっています |
Intel PRO/1000 MTが提供される環境では、通常の環境で作成したWindows PE 3.0でもNICが自動認識し、DHCPサーバー経由でIPアドレスなどの割り当てが行なわれますが、AMD PCNetの場合はデバイスドライバが内蔵されていないため、シングルアローン環境で起動することに。つまり、通常のOSと同じように、使用環境に合わせてデバイスドライバを組み込まなくてはならないのです。
具体的には該当するデバイスドライバを用意し、Windows PE 3.0からデバイスドライバを読み込みます。今回はAMD PCNetを例に具体的手順を解説しましょう。まずはデバイスドライバのダウンロードですが、相変わらずダウンロードリンクが頻繁に変わります。今回は本リンクをクリックしてダウンロードしますが、見つからなかった場合は「NDIS5 Driver for Microsoft Windows Server 2003, Windows XP, Windows 2000, Windows ME and Windows 98」という文字列で検索してください。
ダウンロードした圧縮ファイル内には、Windows 2003用の「WinServer2003_SignedDriver」、Windows XP用の「WinXP_SignedDriver」の2フォルダが格納されていますので、前者のWindows 2003用フォルダを展開してください。ここから必要となるのは拡張子「.inf」と拡張子「.sys」の2ファイルのみ。これらをUSBメモリなど、Windows PE 3.0から参照できるデバイスにコピーしておきます(図05~07)。
前準備を終えたらWindows PE 3.0を起動し、「drvload {INFファイルまでのフルパス}」と実行しましょう。USBメモリに割り当てられたドライブ文字を確認するには「Diskpart」コマンドを使うと便利です。今回の例ではドライブGに割り当てられていたため、「drvload g:\netamd.inf」と実行していますが、お使いの環境や組み込むデバイスドライバによって読み替えてください。このような手順を経れば、Windows PE 3.0上で特定のデバイスが使用可能になります(図08~10)。
図08 Windows PE 3.0上で「diskpart」を入力して[Enter]キーを押します。プロンプトが切り替わったら「list vol」と入力して[Enter]キーを押してください。今回の例ではUSBメモリにドライブGが割り当てられていました。「exit」と入力して[Enter]キーを押して、DiskPartを終了させましょう |
図09 コマンドプロンプトに「drvload {INFファイルまでのフルパス}」と入力して[Enter]キーを押してください(今回の例では「drvload g:\netamd.inf」)。デバイスを正しく認識しますと、「DrvLoad:{INFファイル名}を正常に読み込みました」というメッセージが表示されます |
Windows PE 3.0にデバイスドライバを組み込む
先ほどはWindows PE 3.0上でバイスドライバを組み込みましたが、今度は事前にデバイスドライバを組み込みましょう。様々なデバイスドライバを組み込めば、Windows PE 3.0の汎用性も高まり、利便性も拡充しますが、もちろんISOイメージファイルサイズの肥大化につながりますので、バランスを踏まえつつ、作業を行なってください。
従来と同じように、Windows PEイメージファイルのコピー(winpe.wim→boot.wim)や、Dismコマンドによるマウント操作を行なってから、「dism /Image:{マウント場所}/Add-Driver /Driver:{INFファイルのあるフォルダ}」と実行します。先ほど行なったdrvloadコマンドと異なり、ファイル名ではなくフォルダを指定しますので、注意してください。ユーザーのデスクトップにある「nic」というフォルダーを組み込むには、「dism /Image:C:\WinPE\mount /add-driver /driver:C:\Users\kaz\Desktop\NIC」と実行します。ちなみにマウント状態がおかしくなった場合は、「dism /Cleanup-Wim」と実行することで、マウント状態のクリーンアップが実行されますので、おかしな動作になった際はお試しください(図11)。
図11 今回はデスクトップに「NIC」フォルダを作成し、組み込むデバイスドライバを展開しましたので、「dism /Image:C:\WinPE\mount /add-driver /driver:C:\Users\kaz\Desktop\NIC」と入力して[Enter]キーを押します |
この後も従来と同じく、アンマウントおよびboot.wimファイルのコピー、そしてISOイメージファイルの作成を行なえば、Windows PE 3.0起動時から、NICの認識やネットワーク機能の有効化が行なわれます。なお、本稿で紹介している手順は、皆初期状態から各カスタマイズを行なっていますが、複数のカスタマイズ結果を組み合わせる場合、Windows PEイメージファイルのコピーは初期状態に戻す操作なので、行なうべきではありません。注意してください(図12)。
実行する内容
Copype x86 C:\WinPE
copy winpe.wim boot.wim
dism /mount-wim /wimfile:C:\WinPE\boot.wim /index:1 /mountdir:C:\WinPE\mount
dism /Image:C:\WinPE\mount /add-driver /driver:C:\Users\kaz\Desktop\NIC
dism /Unmount-Wim /MountDir:C:\WinPE\mount /Commit
copy C:\WinPE\boot.wim C:\WinPE\ISO\sources
oscdimg -n -o -b"C:\WinPE\etfsboot.com" C:\WinPE\ISO C:\WinPE\WinPE.iso