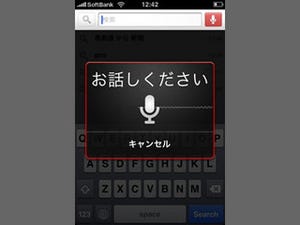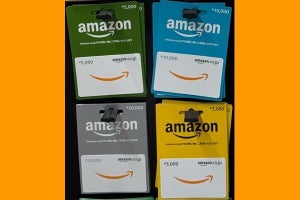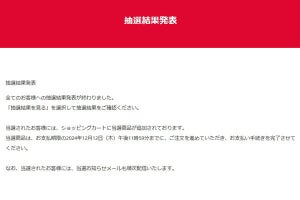Microsoft Exchangeでアカウント設定
続いて、iPhoneでメールアカウントなどの設定を行う。iPhoneの設定画面から[メール/連絡先/カレンダー]をタップしよう(図8)。次の画面で[アカウントの追加]をタップし、続いて表示されるサービス選択画面では、[Microsoft Exchange]をタップする(図9)。メールアドレスとパスワードを入力したら、[次へ]をタップして画面を進める(図10)。なお、「ドメイン」は空欄のままで構わない。
ここで、「証明書を検証できません」というダイアログが表示されるが、ここは[了解]をタップしよう(図11)。すると、「サーバ」という欄が追加されるので、「m.google.com」と入力し、[次へ]をタップする(図12)。
次の画面で同期するアプリケーションを選択する(図13)。なお、「連絡先」や「カレンダー」をGmailの連絡先/Googleカレンダーと同期した場合、iPhoneに元から入力していたデータは消えてしまうので注意が必要だ。右上の[完了]をタップすると、設定が完了する。
以上の手順で、iPhoneのメール/連絡先/カレンダーを、Googleアカウントと同期できる。なお、Microsoft Exchangeを用いてGmailを利用すると、プッシュでメールを受信し通知が行われる(図14)。また、カレンダーや連絡先の変更もプッシュで同期が行なわれる。
カレンダーを複数表示
iPhoneの「カレンダー」とGoogleカレンダーを同期した場合、自分のカレンダーだけでなく、他のユーザーのカレンダーなども表示することが可能だ。先ほどブックマークしたGoogle SyncのWebページをSafariで開く(図15)。すると、「Manage devices」として[iPhone]が表示され、最後に同期が行なわれた時間も表示されている(図16)。
[iPhone]をタップして次のページを開くと、「マイカレンダー」以外に自分が共有しているカレンダーが表示される(図17)。表示させたいカレンダーを選択したら、[Save]を押して設定を保存する。最大25個のカレンダーを表示することが可能である。