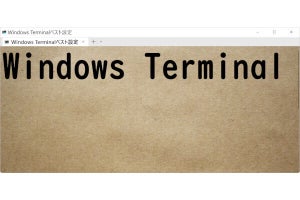エクスプローラのツールバーを削除する
Windows 7のエクスプローラには、ツールバーと呼ばれる機能が追加されました。選択したファイルやフォルダーといったオブジェクトに対して動的に変化し、使用できる項目が増減する仕組みです。確かに便利な機能ですが、古くからのWindows OSユーザーには冗長的な機能と言えるでしょう(図27)。
ツールバー自体の利便性は否定しませんが、関連付けや<送る>などダブルクリックもしくはコンテキストメニューで操作をまかなってきたユーザーの場合、ツールバーを非表示にしてエクスプローラを使用するのが一般的です。しかし、Windows 7では、ツールバーを非表示にすることはできません。
ツールバーに関する情報はエクスプローラの実体であるExplorer.exeや関連ファイルではなく、テーマファイルに保存されています。Aeroテーマの場合、%windir%\Resources\Themes\Aero\Shell\NormalColorフォルダーにあるshellstyle.dllファイルを直接編集しなければなりません。手順はもちろん、復元操作も少々煩雑ですので、初心者の方がチューニングを行う場合は、必ずバックアップを作成してから実行してください。
まずは、ユーザーアカウント制御は事前に無効にしてから、Aeroテーマを無効にしましょう。これは、Aeroテーマがshellstyle.dllファイルを参照しているための処置です。続いて、%windir%\Resources\Themes\Aero\Shell\NormalColor\shellstyle.dllファイルのアクセス権を変更します。この設定はダイアログからたどって行うため冗長気味ですが、一歩ずつ進めれば難しくありませんので、落ち着いて操作してください(図28~40)。
図32 shellstyle.dllファイルを右クリックし、メニューから<プロパティ>をクリックします |
図33 プロパティダイアログが起動したら、<セキュリティ>タブをクリックして開き、<詳細設定>ボタンをクリックします |
図34 セキュリティの詳細設定ダイアログが起動したら、<所有者>タブをクリックして開き、<編集>ボタンをクリックします |
図35 一覧から「Administrators」グループを選択して<OK>ボタンをクリックします。 |
図37 一覧から「Administrators」グループを選択して<編集>ボタンをクリックします |
図38 アクセス許可エントリダイアログが起動したら、「フルコントロール」の「許可」をクリックして<OK>ボタンをクリックします |
図39 <OK>→<OK>とボタンをクリックしてダイアログを閉じますと、確認をうながすダイアログが現われますので<はい>ボタンをクリックして操作を実行してください |
図40 続けて<OK>ボタンをクリックし、「Administrators」グループのアクセス許可がすべて有効になれば設定完了です。<OK>ボタンをクリックしてダイアログを閉じましょう |
ちなみにコマンドラインからの操作に慣れている方は、「icacls.exe」コマンドを使った方がスムーズに操作できるでしょう。コマンドプロンプトなどから、「cmd.exe /c takeown /f C:\Windows\Resources\Themes\Aero\Shell\NormalColor\shellstyle.dll」と実行することでファイルの所有権が自分自身になり、「icacls C:\Windows\Resources\Themes\Aero\Shell\NormalColor\shellstyle.dll /grant administrators:F」と実行することでadministratorsグループに対するアクセス権がフルコントロールとなります(図41~43)。
図41 [Win]+[R]キーを押して「ファイル名を指定して実行」を起動し、テキストボックスに「cmd」と入力して<OK>ボタンをクリックします |
図42 コマンドプロンプトに「cmd.exe /c takeown /f %windir%\Resources\Themes\Aero\Shell\NormalColor\shellstyle.dll」と入力して[Enter]キーを押します |
図43 続いて「icacls %windir%\Resources\Themes\Aero\Shell\NormalColor\shellstyle.dll /grant administrators:F」と入力し、[Enter]キーを押します。これで所有者およびアクセス権が変更されました |
それでは準備を終えましたので、shellstyle.dllを編集しましょう。DLLファイルを直接編集するため、今回はResource Hackerを使用します。Windows XP時代のツールですが、64ビット環境でも実行できるベータ版(バージョン3.5.2)が用意されていますので、そちらを使用してください(図44~45)。
図44Resource Hackerの公式ページにアクセスし、最新のベータ版をダウンロードします |
図45 ダウンロードした「reshack_setup.exe」をダブルクリックし、画面の指示に進めて導入を行ってください |
Resources Hackerの導入を終えたら、%windir%\Resources\Themes\Aero\Shell\NormalColorフォルダーにあるshellstyle.dllファイルをダブルクリックしましょう。導入時に関連付けが施されるため、Resources Hackerで同ファイルが開きます。エクスプローラのUIデザインは、UIFILE\1\1033のXMLファイルで定義されていますので、ここから「<style resid="FolderBandStyle">」と記述された行を探し出し、次の行に「<Element padding="rect(0rp,0rp,0rp,-32rp)"/>」を追加してください。これはツールバーの表示位置を変更し、見かけ上見えなくする処置です。XMLの内容を書き換えたら<Compile Script>ボタンをクリックして変更内容を適用させ、同ファイルを上書き保存します(図46~49)。
図46 先ほどのNormalColorフォルダを開き、shellstyle.dllファイルをダブルクリックします |
図47 Resource Hackerが起動したら、UIFILE\1\1033とたどって開き、[Ctrl]+[F]キーを押して検索ダイアログを起動。テキストボックスに「FolderBandStyle」と入力して<次を検索>ボタンをクリックします |
図48 ヒットした「<style resid="FolderBandStyle">」行に次に「<Element padding="rect(0rp,0rp,0rp,-32rp)"/>」と入力し、<Compile Script>ボタンをクリックします` |
図49 <File>メニュー→<Save>とクリックするか、[Ctrl]+[S]キーを押して変更内容を保存します |
この操作を終えたら、先の手順を参考にテーマをWindows 7などのAeroテーマに切り替えましょう。これでエクスプローラから(見かけ上)ツールバーが取り除かれました。なお、今回の例は32ビット版Windows 7を前提にしていますので、64ビット版Windows 7をお使いの場合は%windir%\SysWOW64\shellstyle.dllも対象に操作を行ってください。また元の状態に戻す場合は編集したshellstyle.dllファイルを破棄し、あらかじめ作成したバックアップファイルを書き戻した後、テーマを切り替えましょう(図50~52)。
図50 デスクトップの何もないところを右クリックし、メニューから<個人設定>をクリックします |
図51 ウィンドウが表示されたら、「Windows 7」などAeroテーマをクリックしてテーマを切り替えます |
阿久津良和(Cactus)