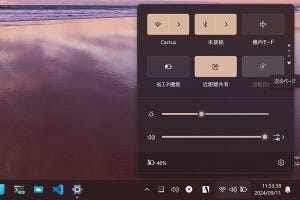|
|
「Windows 7大百科」が待望の書籍化!!著者阿久津良和氏による560ページにおよぶWindows 7の大百科。著者: 阿久津良和 A5判560ページ 定価2,079円http://www.amazon.co.jp/dp/4839935513/(Amazon.co.jp) |
本稿は「レッツ! Windows 7」と題して、Windows 7の便利な機能を中心に、初心者が判断に悩む設定や、気付きにくい場所に設けられた設定を解説していきます。Windows 7から初めてコンピュータに触る方はもちろん、Windows XP/Vistaからアップグレードした方も是非ご覧ください。また、読者からの質問をお待ちしておりますので、本稿末尾にあるリンクから投稿をお願い致します。今回はエクスプローラに代表されるシェルを中心に、チューニング方法を紹介しましょう。
レッツ! Windows 7 - デスクトップ編(1)
レッツ! Windows 7 - デスクトップ編(2)
レッツ! Windows 7 - デスクトップ編(3)
レッツ! Windows 7 - 電源管理編(1)
レッツ! Windows 7 - 電源管理編(2)
レッツ! Windows 7 - 電源管理編(3)
レッツ! Windows 7 - ユーザーインタフェース編(1)
レッツ! Windows 7 - ユーザーインタフェース編(2)
レッツ! Windows 7 - Windows Update編(1)
レッツ! Windows 7 - ユーザーインタフェース編(3)
レッツ! Windows 7 - ユーザーインタフェース編(4)
レッツ! Windows 7 - デバイス編(1)
レッツ! Windows 7 - ホームグループ編(1)
レッツ! Windows 7 - ユーザーインタフェース編(5)
レッツ! Windows 7 - Windows XP Mode編(1)
レッツ! Windows 7 - Windows XP Mode編(2)
レッツ! Windows 7 - Windows XP Mode編(3)
レッツ! Windows 7 - Windows Media Player 12編(1)
レッツ! Windows 7 - Windows Media Player 12編(2)
レッツ! Windows 7 - ユーザーインタフェース編(6)
レッツ! Windows 7 - ユーザーインタフェース編(7)
レッツ! Windows 7 - システムメンテナンス編(1)
レッツ! Windows 7 - トラブルシューティング編(3)
レッツ! Windows 7 - リモートデスクトップ編(1)
レッツ! Windows 7 - リモートデスクトップ編(2)
レッツ! Windows 7 - リモートデスクトップ編(3)
レッツ! Windows 7 - バックアップ・復元編(1)
レッツ! Windows 7 - バックアップ・復元編(2)
レッツ! Windows 7 - Windows XP Mode編(4)
レッツ! Windows 7 - システムメンテナンス編(2)
レッツ! Windows 7 - システムメンテナンス編(3)
レッツ! Windows 7 - システムメンテナンス編(4)
レッツ! Windows 7 - ユーザーインタフェース編(8)
レッツ! Windows 7 - 検索編(1) レッツ! Windows 7 検索編(2)
hレッツ! Windows 7 - 電源管理編(4)
ユーザーフォルダーの各フォルダ名を英語にする
Windows 7のユーザーフォルダー(\Usersフォルダー下に生成されるユーザー名を持つフォルダー。環境変数「USERPROFILE」で定義されています)は、アプリケーションが使用するユーザー固有の設定情報を格納するAppDataフォルダーや、ユーザーデータを格納するマイドキュメント(Documents)フォルダー、デスクトップの実フォルダーとなるデスクトップ(Desktop)フォルダーなどをサブフォルダーとして保有しています。
一部を除いたこれらのフォルダー名には、日本語が用いられていますが、そもそもこれは見かけ上のトリックであり、実際のフォルダー名は括弧内で示した英字の名前がフォルダー名。コマンドプロンプトから、ファイルやフォルダーを表示するためのコマンド「dir」を実行しますと、本当のフォルダー名が表示されます(図01~04)。
図01 <スタート>メニューを開き、ユーザー名を持つ項目をクリックします |
図03 [Win]+[R]キーを押して「ファイル名を指定して実行」を起動し、テキストボックスに「cmd」と入力して<OK>ボタンをクリックします |
Windows 7からコンピュータを使い始めた方には、「なぜ、英語名のフォルダなのに日本語で表示されるのか」と疑問に思われることでしょう。そもそもWindows 7は多言語使用を前提に設計されているため、英語をベースに開発され、多言語部分は機能を追加することで補っています。今回の日本語フォルダー名に関して鍵を握っているのが、フォルダー内にある「desktop.ini」というファイル。
このファイルを表示させるには、フォルダーオプションダイアログで設定を変更しなくてはなりません。フォルダーがアクティブな状態で[Alt]→[T]→[O]と順番にキーを押して同ダイアログを起動し、<表示>タブをクリックして表示を切り替えるか、「Rundll32.exe shell32.dll,Options_RunDLL 7」を実行してください。<隠しファイル、隠しフォルダー、および隠しドライブを表示する>を選択し、<保護されたオペレーティングシステムファイルを表示しない>のチェックを外しますと、desktop.iniファイルが表示されます(図05~08)。
図05 [Win]+[R]キーを押して「ファイル名を指定して実行」を起動し、テキストボックスに「Rundll32.exe shell32.dll,Options_RunDLL 7」と入力して<OK>ボタンをクリックします |
図06 これでフォルダーオプションダイアログが起動します。<隠しファイル、隠しフォルダー、および隠しドライブを表示する>をクリックして選択します |
図07 続いて<保護されたオペレーティングシステムファイルを表示しない>をクリックしますと、確認をうながすダイアログが起動しますので<はい>ボタンをクリック。 |
desktop.iniファイルはテキスト形式ファイルのため、ダブルクリックすると関連付けられたメモ帳で開くことができます。今回はデスクトップフォルダーを対象にしているため、「.ShellClassInfo」セクションには、「LocalizedResourceName」「IconResource」の2行を確認できるはず。まず.ShellClassInfoは、文字どおりシェルに関する定義を行うセクションを指し、内容となるLocalizedResourceNameは今回のターゲットとなるフォルダ名、IconResourceはフォルダアイコン情報を意味しています。
つまり「デスクトップ」という文字列は、%SystemRoot%\system32\shell32.dll,-21769に格納され、デスクトップ用アイコンは%SystemRoot%\system32\imageres.dll,-183に格納されていることに。このロジックを利用して、LocalizedResourceNameの値を変更すれば、フォルダ名も変更されるという仕組みです。ちなみに、LocalizedResourceNameやIconResource以外にも、フォルダの説明情報を持つInfoTipやアイコンファイルを直接指定するIconFile、フォルダへのドロップ効果を制御するDefaultDropEffectなどもありますので、興味のある方は各desktop.iniをご覧ください(図09~11)。
なお、先のファイル表示設定を変更しますと、デスクトップやピクチャライブラリには二つのdesktop.iniファイルが現れます。一見すると同名のファイルが同一の場所に存在することになるため、違和感を覚えるのではないでしょうか。例えばデスクトップに並ぶdesktop.iniの一つは、%USERPROFILE%\Desktopフォルダー内のファイルですが、もう一つは%PUBLIC%\Desktopフォルダー内のdesktop.iniファイルです(図12)。
さて、本題に取りかかりましょう。フォルダの表示ロジックはdesktop.iniが管理しているのは前述のとおりですが、このロジックを応用することで、各サブフォルダを本来の英語表記に戻すことが可能です。INIファイルは先頭行に「;(セミコロン)」を加えることで、その行をコメント行に変更できますので、各サブフォルダ内のdesktop.iniファイルを開き、LocalizedResourceNameをコメントアウトしましょう。
desktop.iniの編集を終え、設定を有効にするため、Windows 7に再ログオンすれば、各ユーザーフォルダが英語表記に変わります。なお、スタートメニューフォルダはジャンクションのため、%APPDATA%\Microsoft\Windows\Start Menuフォルダにあるdesktop.iniを編集しなければなりませんので、注意してください(図13~15)。
図14 各desktop.iniファイルの編集を終えたら、<スタート>メニューにある電源ボタンから<ログオフ>を選択して、Windows 7に再ログオンします |
このチューニングから得られる利点としてお使い頂きたいのが、フォルダー選択の簡易化です。チューニング前でもユーザーフォルダを開いて[A]キーを押せば、AppDataフォルダー→Application Dataフォルダー(ジャンクション)と順番に選択できますが、各フォルダが英語表記に切り替わったことで、それまでキー操作では選択できなかったDocumentsフォルダーやPicturesフォルダーが選択可能になります。また、アドレスバーから直接パスを指定する時の補完機能もフォルダ名が英語になることで、すぐに列挙されます。キーボードによる操作が多い方は操作性も向上しますので、是非お試しください(図16~17)。
図17 <スタート>メニューに並ぶフォルダも直接サブフォルダが参照される項目に対しては英語表記になります |