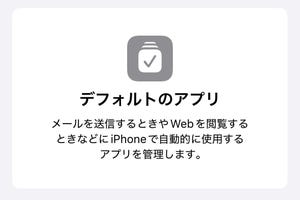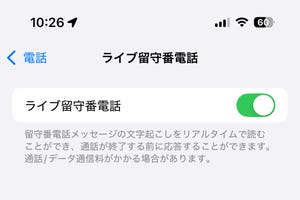いざ、ライブ配信スタート
ライブ配信の準備が整ったら、右下の[ライブ開始]をタップしよう(図11)。すると、配信が開始され、画面上部に「配信中」という表示が出る(図12)。また、画角のすぐ下には「http://ustre.am/**」という短縮URLが表示されており、このURLにアクセスすれば、配信中の動画を見ることができる(図13)。なお、デフォルトのまま配信を行った場合、短縮URLの転送先は「http://www.ustream.tv/channel/ユーザ名」となる。
ライブ配信を終えるときは、右下の[停止]をタップする(図14)。すると、ライブ配信が終わるとともに、「動画を保存しますか? 」という確認ダイアログが表示される(図15)。ここで[はい]を選択すれば、Web上に動画が保存され、先ほどのURLにアクセスすれば、いつでも動画を再生できる。
Twitterに短縮URLを投稿
ライブ配信中のURLを友人などに紹介するためにも、覚えておきたいのがTwitterとの連携機能だ。メニューバーから[設定]をタップしよう(図16)。次に表示される設定画面で、[Twitterにログイン]をタップする(図17)。続いてのページでTwitterにユーザ名とパスワードを入力してログインする。さらに、その上のソーシャル設定において、「ライブ時にツイート」を「オン」にすれば(図18)、ライブ配信を開始したときに、配信の短縮URLが自動的に投稿されるようになる(図19)。
以上の手順で、簡単かつ手軽にUstreamのライブ配信、さらに告知のためのTwitterへの投稿が可能だ。夏の思い出をたくさんの友人と共有するためにも、この夏、iPhoneでUstreamデビューを飾ってみてはいかがだろうか。