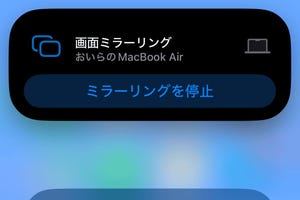アップルからリリースされているiPhone 4専用の動画編集アプリ「iMovie」(600円)を使用すると、上記より複雑な動画編集をすることができる。
iMovieを起動すると、まずはプロジェクトの作成画面になるので「+」アイコンをタッチして、続いて「テーマ」を選択する。テーマは5種類から選べるので、任意のものを選択。この時に「テーマ曲」を音にすればデフォルトの音楽も同時に追加される。
すると動画編集画面になるので、任意の動画や画像、iPod上の音楽を追加するか、その場で撮影を行い、iMovieにメディアを追加する。BGMは自動的に動画の長さに合わせて切り抜かれ、動画を追加するたびに自動で音楽の長さが長くなる。
|
|
|
画面の指示に従ってメディア登録画面を開く。動画や、写真、音楽から選択できる。音楽は複数を同時に登録することはできず、1曲ごとの入れ替え |
タイムライン上でメディアを選択して1秒ほど待つと、ドラッグ&ドロップで並び替えられるようになる |
追加した動画や画像は、順番の並び替えやトリミングが可能。順番の並び替えは、タイムラインを選択してドラッグ&ドロップするだけ。トリミングはタイムラインを選択して、表示されるピンをドラッグすればいい。
静止画に動きを加えてひとつのシーンにする「Ken Burnsエフェクト」の設定もできる。タイムラインを選択し、プレビュー画面でピンチイン・アウト、ドラッグで開始位置を設定し、プレビューの「終了」にタッチしてから、同様に終了位置を設定すれば、自動的にエフェクトが作成される。
各メディアの合間にはトランジションの設定もでき、トランジションアイコンをダブルタッチすると、クロスディゾルブとテーマごとの切り替えの2種類から選択できる。トランジションの時間0.5秒間隔で0.5~2秒までの間で選択可能だ。
|
|
|
静止画を選択すると、Ken Burnsエフェクトが設定できる。この状態でドラッグ、ピンチイン・アウトで始点を指定し、「終了」をタッチして終点を同様に設定する |
メディア間にはトランジションとしてクロスディゾルブかテーマにそったものが指定できる |
プレビューまたはタイムライン上でピンチイン・アウトをすることで、タイムラインのズームイン・アウトも可能。最終的なムービーの出力も速く、でき上がった動画はカメラロールに保存される。