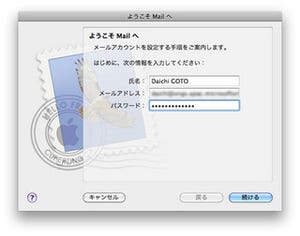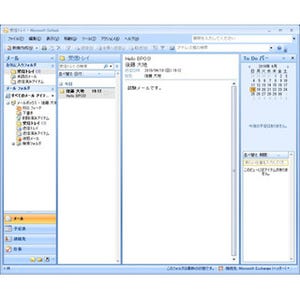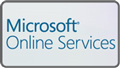Windows Phoneから閲覧する方法 - ActiveSyncで同期
最初に試すのは、Windows Phoneからのアクセスである。Microsoft製OS「Windows Mobile」が搭載されたWindows Phoneは、Microsoft Exchange Onlineのみならず、各種のマイクロソフト製サーバ製品を使いこなすためのモバイル端末として最有力と言えるはずだ。
今回使用する端末は、今年2月に発売されたばかりの「docomo PRO series SC-01B」。タッチ操作対応の2.6インチフルワイドQVGAディスプレイとQWERTYキーを搭載するビジネスマン向けの端末である。
なお、同じWindows Phoneでも、操作方法や提供されている機能は端末によって千差万別。SC-01Bに関しても、TechNetで説明される方法とは微妙に違うところがあった。実際にご使用になる際は、それぞれ端末に合わせて読み替えてほしい。
Windows PhoneでMicrosoft Exchange Onlineを使用するには、まず、スタートから「ActiveSync」を実行して同期設定をおこなう。設定に利用する項目は次の表のとおり。設定は以下の画像のように順次進めていけばいい。
| ActiveSync同期項目 | 内容 | 備考 |
|---|---|---|
| メールアドレス | Microsoft Online Servicesで使うメールアドレス | |
| パスワード | Microsoft Online Servicesメールのパスワード | |
| サーバアドレス | red003.mail.apac.microsoftonline.com | アジア太平洋地域が対象。SSLも有効にすること |
ちなみに、SC-01Bではパスワードの入力で手こずった。具体的には、パスワードの入力文字は「*」になるため、なにが入力されているかがチェックしずらかった。しかも、なぜかパスワードの入力部分は半角アルファベットの直接入力になっていないため、入力したパスワードが想定外のものになり、設定が成功しないという状況だった。そのため、パスワードの入力だけはソフトウェアキーボードにして1つ1つ確認しながら入力した。
同期設定が完了すると指定したデータが自動的に同期される。このあたりの親和性の高さはWindows Phoneならではと言えそうだ。
モバイルデバイスからアクセスすると、Outlook Web Accessの「モバイル機器」の項目に接続したデバイスが表示されるようになる。対象となるデバイスを使わなくなった場合や紛失した場合などは、ここからモバイル上のデータ消去コマンドを発行できる。
また、スケジュールの同期に関しても、ActiveSyncを使用する際に「予定表」にチェックを入れておくだけ。同期に成功すれば、サーバからスケジュールデータを自動的に持ってくる。
PCからでもモバイルデバイスからでも同じスケジュールを閲覧/操作できるので、二重管理に陥り、煩わしい思いをする心配もない。