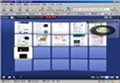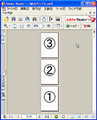次にメモ帳上に入力した文字のカットアンドペーストを試してみる。CUTはやや複雑な右下に降りて三角形を作るように右上に抜けるジェスチャーだ。これでカットした文字列をペーストする(図7/8)。ペーストは下にまっすぐ、これは簡単なジェスチャーになる。これも映像にしてみた。
マウスジェスチャーの対象は選択しているアプリケーションの入力窓があるところでも同様に動くのでまさしく、どこでもジェスチャーは動作するほかにもClose Window、COPY、Minimize、Minimize ALL Windows、Open Web Browser、Printと便利そうなジェスチャーがたくさんデフォルトで用意されているのでこれらを試してみるとPC操作が楽になり、また楽しくなるのが分かると思う。
オリジナルのアクションを設定するには、表示されているジェスチャーを選択後、Available Actionのウインドウの編集ボタンを押すと名前とショートカットキーの入力ができるので、WinodwsのショートカットやCtrlキーと各種キーの設定などでオリジナルのジェスチャーも登録できるほか、アプリケーションの起動も登録できるので頻繁に使うアプリケーションなどは特定のジェスチャーで登録して起動させることも可能だ。