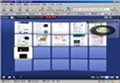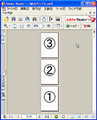「High Sign」 |
マウスジェスチャーをご存じだろうか。マウスの右クリックで絵を描くようにマウスカーソルを動かすことで、一定の手順操作を代替えしてくれるのがマウスジェスチャーだ。ブラウザなどで広く使われるようになってきており、一度使うとなかなかその便利さから止めることができなくなる。たとえば、ブラウザであるページを見ているときに前に表示していたWebサイトを表示させる場合、通常マウスで「戻る」ボタンを押す、そうすると前に見ていたページへ戻る。マウスジェスチャーでは、右クリックしたまま画面上を向かって左にドラッグする。開いているページを閉じたいときにはタブの×を押して閉じるのではなく、ブラウザ上で下・右とドラッグするという具合だ。いちいちボタンを探さずに直感的な操作で制御できるのが特長になる。
今回紹介する「High Sign」は、Windows自体をマウスジェスチャーで制御しようという意欲的なオープンソースソフトだ。通常ブラウザを中心にWebサイトのブラウジングで広まってきたジェスチャーがWindowsの操作を制御できるなら、これはずいぶんと作業効率に効果を発揮するにちがいない。
インストール
「High Sign」をダウンロードするには、CodePlexのWebサイトで右側にある「Download」をクリックしてHigh Sign.msiを適切な場所に保存、ダブルクリックするとインストールが開始する(図1/2)。
図1 CodePlexのWebサイトで「Download」をクリックでダウンロード |
図2 インストーラーを適切な場所に保存してダブルクリック |
インストール後は、[スタート]メニュー→[すべてのプログラム]→[High sign]でタスクバーに常駐する(図3)。最初はTraining Modeにチェックが入っており、この状態でどこでもいいので右クリックしたままドラッグする、するとマウスジェスチャーでよく見られる淡い色での線が引かれポップアップでジェスチャーの確認ができる。マウスジェスチャーになれていない人はここで練習するのがよいだろう(図4)。
実際にデフォルトで備わっているジェスチャーを試してみよう。Trainingモードのチェックを外して、タスクバーのHigh SignからAvailable Actionを呼び出すと現在設定されているマウスジェスチャーが表示される(図5)。これを見ながら実際に動作させてみる。Opne Notepadというわかりやすいジェスチャーがある。これを試してみよう。右クリックしたまま右上にいってそのまま右下に降りていくジェスチャーだ(図6)。これをデスクトップ上で試すとメモ帳が立ち上がった。映像で録画したのでマウスジェスチャーをはじめて見る人は参考にしてもらえればと思う。