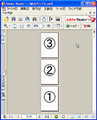おもな操作方法
さてメニューの説明だが、左上にある「MyTOPSITES」「RECENTRYCROSED」「OPENTABS」の3つはタブに表示する項目になる(図10)。
図10「MyTOPSITES」「RECENTRYCROSED」「OPENTABS」のメニュー |
「OPENTABS」は現在開いているタブ、「RECENTRYCROSED」は最近閉じたタブだ。「MyTOPSITES」は、ブックマークのように働かせることができる重要な機能となる。FOX TABをインストールすると表示ページの右クリックでAdd To Top Sitesを選ぶとここにストックできる。よく見るサイトやスタートページ的な扱いをしたい重要なサイトをここに登録しておけば、壮観なWebサーフィンのスタートをきることができる(図11)。
右上にある円状のアイコンは各ビューでの視点の位置を少しばかり変えることができる。各ビューでの変化は以下の図の通りだ(図12~17)。
さらに右にある4色のアイコンでは、色を変えることができる。非常に多くの色に対応していて飽きることが無い。気分に応じて気軽に変えることができる。また、背景にオリジナルのイメージを読み込むことも可能だ(図18)。
左下には設定メニューがある。[一般]では、タブの開き方、Top Sitesへの登録方法の選択などができる。[インタラクティブモード]はアイコンを押してFoxTabを表示させる場合のモードで、FoxTabをじっくりと表示させながら各画面を見ることができる通常モードでサイズの設定や起動方法などを設定できる(図19)。
図19 [インタラクティブモード]の設定 |
[フリップモード]は、ショートカットなどで呼び出し、そのキー操作を放すと元の画面に戻るモードで実用的な使い方をする場合に利用する。開いているタブを探すのにショートカットキーでFoxTabを呼び出し、画面をクリックするというスピーディーな使い方。レイアウトでは6つの各種画面での表示方法などをカスタムできる(図20)。
図20 各種レイアウトの設定 |
詳細ではグループ化や検索でのフィルターの設定などが行える(図21)。
図21 [詳細]設定 |