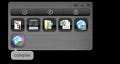一つのファイルを複数に分割する
それでは、「PDF Split and Merge」を使っていこう。まず、[スタート]メニューから[すべてのプログラム]を選択し、[PDF Split and Merge]の[pdfsam]をクリックする(図12)。すると、「PDF Split and Merge」が起動し、ウィンドウが表示される(図13)。
はじめに、PDFファイルを分割しよう。ここでは、図14のような3ページのPDF文書をページごとに分割してみる。ウィンドウの左側にあるパネルで[分割]をクリックすると、分割設定画面に切り替わる(図15)。
右上の[追加]ボタンをクリックしよう(図16)。すると、図17のような[ファイルを開く]ダイアログが表示されるので、分割したいPDFファイルを選択して、[開く]ボタンをクリックする。
画面の上部にPDFファイルの概要が表示される(図18)。次に、「分割オプション」で分割条件を設定する。ここではページ単位で分割するので「バースト(1ページ単位に分割)する」にチェックを入れよう(図19)。
その下にある「出力先フォルダ」では、[Browse]ボタンをクリックして表示されるダイアログで、分割後のファイルを保存するフォルダを選択する(図20)。最後に、「出力オプション」で分割後のファイル名の接頭辞を設定したら、右下にある[Run]ボタンをクリックする(図21)。
右下の進捗状況インジケータが100%になったら分割完了だ(図22)。指定したフォルダ内を確認してみると、分割されたファイルが保存されている(図23)。