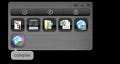「PDF Split and Merge」 |
PCごとの環境差に左右されない利便性から、PDFファイルは文書の保存や閲覧に広く使われている。しかし、ボリュームのあるマニュアルやカタログの必要な部分だけを切り取って保存したい場合や、メールでやりとりした複数の資料を一つのファイルにまとめて保存したい場合などに、PDFファイルの編集ができずに歯がゆい思いをしている人もいるだろう。そんな時に便利なのが今回紹介する「PDF Split and Merge」だ。「PDF Split and Merge」は、オープンソースで開発、提供されているPDFファイルの簡易加工ソフトで、このソフトを使えば簡単な操作でPDFファイルの分割や結合ができる。使いこなすことでPDFを使った資料の保存や整理など細かい管理も可能になる。
注意:本稿では、ソフトウェアのインストールを行っていますが、ソフトウェアの利用は使用者の責任で行ってください。
PDF Split and Mergeのインストール
はじめに、「PDF Split and Merge」の実行にはJavaの実行環境が必要なので、インストールしていない場合はSun MicrosystemsのWebサイトより入手しておこう。それでは、さっそく「PDF Split and Merge」をインストールしよう。「SourceForge.net」のWebサイトにおいて、「Download pdfsam-win32inst-v220.exe」のリンクをクリックする(図1)。デスクトップ等適当な保存先を指定してファイルをダウンロードしたら、ファイルをダブルクリックして実行しよう(図2)。
セキュリティの警告が表示された場合は、[実行]ボタンをクリックして続行する(図3)。次に、言語選択メニューが表示されるので[Japanese]であることを確認し、[OK]ボタンをクリックする(図4)。
すると、「PDF Split and Merge」のセットアップウィザードが表示されるので、[次へ]ボタンをクリックしよう(図5)。続いて、ライセンス契約書の画面が表示されるので、[同意する]ボタンをクリックする(図6)。
次の画面でも[次へ]ボタンをクリックする(図7)。すると、インストール先の設定画面に移るので、任意の場所を指定して[次へ]ボタンをクリックしよう(図8)。
そして、図9のような画面が表示されたら、[インストール]ボタンをクリックしてインストールを開始する。インストールが完了し、画面の左上に「インストールの完了」と表示されたら、[次へ]ボタンをクリックしよう(図10)。
次の画面で「pdfsamセットアップウィザードは完了しました。」と表示されるので、[完了]ボタンをクリックする(図11)。