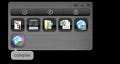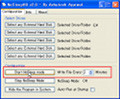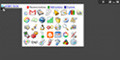「WinMacro」 |
コンピュータはもともと計算処理を自動化する目的で作られた魔法の箱であった。とはいっても数式や演算の世界であるので、PCを扱うことを日常とする我々一般人には、なかなかその自動化の恩恵を感じにくいのも事実。「WinMacro」では、計算処理のみならず、通常のPCでの作業を記録し再生することができる。「WinMacro」では、アプリケーションでの操作を含むWindowsの操作を記録し、これをファイルに保存し、再生することが可能になる。WordやExcelからブラウザまでその操作をそのまま記録し、再生してくれるので、アイデア次第ではいろいろな日常業務の手助けをしてくれる。
注意:本稿では、ソフトウェアのインストールを行っていますが、ソフトウェアの利用は使用者の責任で行ってください。
CodeplexのWinMacroのWebサイトへアクセスし右側の「Download」をクリックする(図1)と使用許諾が表示されるので、これに同意する(図2)とWindMacro.zipのダウンロードが始まる。これを解凍し、適当なフォルダに保存する。フォルダの中にあるWinMacro.exeファイル(図3)をダブルクリックすると、ソフトが起動する(図4)。
「WinMacro」を使ってみる
注意しなければならないのはまず、記録中は制御が効かないこと。記録を終了するには「Pause/Break」キー。これを忘れると、ずっと記録してしまうので要注意。強制終了しなければならなくなる。
WinMacroのメニューは簡単なもので[Record]、[Playback]、[Option]、[About]の4つのボタンがある。Optionには、マウスの描画を無視するオプションやショートカットキーの割り当てなどのオプションが存在する(図5)。記録したファイルは「WinMacro」の実行ファイルと同じフォルダに任意の名前で保存する。保存したファイルを再生する際には、[Playback]からファイルを指定する。
図5 WinMacroのオプション |
何事もまず簡単な動作をやってみて応用するのが習得のコツであると聞く。ここでは、メモ帳を立ち上げ文字を入力するまでの動作を記録してみる。WinMacroのSelect Filesの右側にある入力エリアに保存ファイル名を入力し、[Record]をクリックすると記録が開始する(図6)。記録中は図のようなタイムレコードが表示される(図7)。
スタートからメモ帳を開いて、適当に文字を入力、キーボードの「Pause/Break」キーを押して終了する(図8)。記録を再生するには、WinMacroの[Browse]から保存したファイルを選択し(図9)、[Playback]を押せばよい。勝手にパソコンが記録した手順を再現する。
記録したメモ帳への文字入力を映像に録画してみた。[Playback]ボタンを押した後の動作はすべて記録を自動再生している。