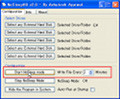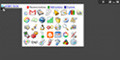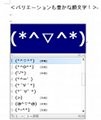「必要なものを設定しておく」
Mouse ExtenderのUI上で右クリックすると設定メニューが表示される(図8)。ファイルやフォルダ、アプリケーションからブックマークまでMouse Extenderによく使うものを登録しておけば最短距離のマウス操作で必要なものを呼び出すことができるようになる。登録したファイルはアイコンでMouse Extenderに表示される。テキストファイルやExcelファイルなど日常の業務などで使うファイルをここに登録しておけば、通常だと探し出してからモタモタしながら開かなければいけないファイルも、マウスのホイールボタン、アイコンクリックの2回のクリック操作で簡単に開くことが可能だ(図9)。
WebサイトのURLも登録しておくことができる。同様にウェブアドレスの追加にURLを追加しておけば(図10)、UI上にそのWebサイトを表すファビコンとともに表示されるので、複数のWebサイトを設置しても迷わない(図11、12)。
また、メニュー上のタブの追加を選択すると(図13、14)、Mouse Extender上にタブが追加される(図15)。アイコンの数が増加してきた場合などはタブを使ってUIを拡張することができ、各アイコンを右クリックして表示される「タブに送る」(図16)でタブを指定することでタブにアイコンを配置することも可能だ(図17)。
[設定]メニューにはマウスボタンの設定、スタートアップ登録、パネルを隠さない、コンパクト表示などの設定など各種設定がおこなえる(図18)。
[設定]メニュー画面 |