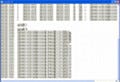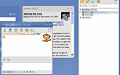次に、「Configuration」において、[Start NoSleep mode]ボタンの右側で、書き込み時間の間隔を設定したら、[Start NoSleep mode]ボタンをクリックしよう(図8)。右下の「NoSleep mode」の隣に「ON」と表示され、「NoSleepHD」が動作しているのを確認できる(図9)。
設定した時間が経過すると、ハードディスク内に「NoSleepHD.txt」というテキストファイルが作成されている(図10)。このテキストファイルの内容を定期的に上書きすることで、ハードディスクがスリープ状態になることを防止している(図11)。
システムトレイに「NoSleepHD」を収納
「NoSleepHD」によるハードディスクへの定期的な上書きを解除するには、「Configuration」の[Stop NoSleep Mode]ボタンをクリックする(図12)。すると、「NoSleep mode」の右側には「OFF」と表示される(図13)。
図12 [Stop NoSleep Mode]ボタンをクリックすれば、「NoSleepHD」によるテキストファイルの更新が停止する |
図13 「NoSleep mode」の右側に「OFF」と表示されていれば、テキストファイルの更新は行われない |
なお、「NoSleepHD」のウィンドウは、設定を行った後はデスクトップから隠すことも可能だ。ウィンドウの一番下にある[Hide the Program in System]ボタンをクリックしよう(図14)。するとウィンドウが隠れ、システムトレイに収納される(図15)。再びウィンドウを表示する時は、システムトレイのアイコンをダブルクリックする。
また、この「NoSleepHD」は、PCの起動と同時に起動させることが可能であり、ウィンドウ右下にある「Auto-Run at Startup」にチェックを入れれば良い(図16)。最後に、「NoSleepHD」をアンインストールする場合は、アプリケーションを終了した後で、インストールしたフォルダごと削除を行う(図17)。