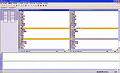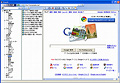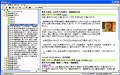リマインダー機能を活用する
デスクトップからメモを隠したい場合は、付箋を右クリックして、コンテキストメニューから[Hide]を選択しよう(図14)。隠したメモを再度表示するには、システムトレイのアイコンを右クリックし、メニューの一番下で表示したいメモを選択すれば良い(図15)。なお、メモを削除するには、付箋を右クリックした際のコンテキストメニューで[Remove]を選択しよう(図16)。
また、デスクトップに表示する必要はないが、記録として残しておきたいメモなどは、コンテキストメニューの[Archive]を選択して、「アーカイブ」に保存しておくのが良いだろう(図17)。「DeskNotes」の付箋には、指定した時刻に通知を行うリマインダー機能が備わっている。まず、付箋を右クリックし、コンテキストメニューから[Reminder]を選択しよう(図18)。
表示されるダイアログで日時を指定し、[OK]ボタンをクリックする(図19)。すると、メモの左上に時計のマークが表示される(図20)。
設定した時刻になると、図21のような通知がデスクトップ右下に表示され、その後でリマインダーのウィンドウが表示される(図22)。メモをデスクトップから隠している場合でも、[Open]ボタンをクリックすればメモを表示できる。
最後に、この「DeskNotes」をアンインストールする場合は、「DeskNotes」を終了した後で(図23)、[コントロールパネル]の[プログラムの追加と削除]において、[DeskNotes]の[削除]をクリックする(図24)。