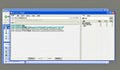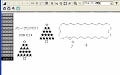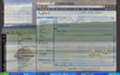「LongBar」のカスタマイズ
続いて、タイルを追加した「LongBar」をカスタマイズしていこう。まず、タイルの順番を並べ替える場合は、各タイルを右クリックして、メニューから[Move Up]または[Move Down]を選択する(図22)。すると、タイルが上下に移動し順番を変更できる。また、サイドバー右上において[Options]をクリックして表示されるメニューで、[Set LongBar Side]から[Right]を選択してみよう(図23)。
図22 右クリックのメニューの[Move Up]または[Move Down]でタイルの順番を変更できる |
図23 サイドバー右上の[Options]のメニューから[Set LongBar Side]の[Right]を選択する |
サイドバーがデスクトップの右端に移動し、図24のようになる。「LongBar」のさらに詳細な設定は、[Options]をクリックした時のメニューから[Settings]を選択して行う(図25)。すると、図26のような設定のダイアログが表示される。下側にある「Appearance」の「LongBar theme」においては、サイドバーのテーマを変更できる(図27)。
また、ダイアログ上側の「General」において、一番上の「Autostart the LongBar with Windows」にチェックを入れると(図28)、PC起動時に「LongBar」が自動的に起動する。また、その2つ下の「Keep LongBar on top of all other windows」にチェックを入れれば、サイドバーが常に表示されるようになる(図29)。
図28 PCの起動時に「LongBar」を起動する場合は、「Autostart the LongBar with Windows」にチェックを入れる |
図29 「LongBar」が常にデスクトップに表示されるように設定することも可能 |
最後に、この「LongBar」をアンインストールする場合は、アプリケーションを終了した上で、[スタート]メニューから[すべてのプログラム]を選択し、[LongBar]の[Uninstall]をクリックする(図30)。次に表示されるダイアログで[はい]ボタンをクリックすれば、アンインストールが行われる。
図30 [スタート]メニューの[すべてのプログラム]から[Uninstall]を選択して、「LongBar」のアンインストールを行う |