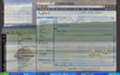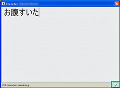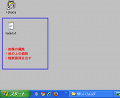「へぼぺ」と連携して使ってみる
「したらびあん」は、インストールしたフォルダ内に同梱されているアスキーアートの閲覧・管理ツール「へぼぺ」と連携して利用することが可能だ(図13)。まず、フォルダ内の「sample」フォルダを開いたら、「hobopesample.hix」というファイルをテキストエディタなどで開く(図14)。
次に、表示されるテキストの一番上で、パスを同じフォルダ内にあるテキストファイルのものに変更する(図15)。以上の設定が済んだら、「したらびあん」のツールバーで[へぼぺ起動]ボタンをクリックしよう(図16)。
すると、「へぼぺ」が起動し、ウィンドウが表示される。「へぼぺ」のウィンドウでは、アスキーアートを種類ごとにフォルダにまとめて管理し、閲覧できる(図17)。デフォルトでは、先ほどパスを変更したサンプルファイルが開く。左側のツリービューでジャンルを選択し、右上で名称をクリックすると、右下にアスキーアートが表示される。
「へぼぺ」で表示されたアスキーアートは、「したらびあん」の作成画面に簡単にコピーすることが可能だ。まず、「したらびあん」のツールバーで[BOX選択]ボタンをオンにする(図18)。次に、「へぼぺ」でアスキーアートを選択しよう(図19)。
さらに、「へぼぺ」のツールバーで[したらびあんへペースト]ボタンをクリックする(図20)。「したらびあん」のウィンドウに戻ると、選択したアスキーアートが表示されている(図21)。
そのままマウスでドラッグして、自由に配置できる(図22)。最後に、この「したらびあん」をアンインストールする場合は、アプリケーションを終了した後で、インストールしたフォルダごと削除すれば良い(図23)。