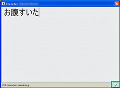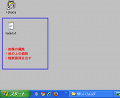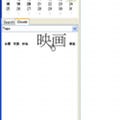デスクトップに半透明で動画を表示
さっそく、「TransparentAV」を使ってみよう。インストールしたフォルダ内にある「TransparentAV.exe」というファイルをダブルクリックする(図3)。すると、システムトレイに「TransparentAV」のアイコンが表示される(図4)。
「TransparentAV」で動画を再生するには、アイコンを右クリックし、メニューから[Open Video/Audio file]を選択しよう(図5)。[ファイルを開く]ダイアログが表示されるので、動画ファイルを選択し、[開く]ボタンをクリックする(図6)。
デスクトップに動画再生エリアが現れ、動画の再生が始まる(図7)。動画は他のウィンドウよりも前面に半透明で表示されるため、動画を見ながら他のPC作業を進めることが可能だ(図8)。
なお、「TransparentAV」では、「Windows Media Player」で再生可能な動画ファイル・音声ファイルを再生できる。MP3などの音声ファイルを再生した際には、図9のような「Windows Media Player」の視覚エフェクトが半透明で表示される。動画等を停止する場合、システムトレイのアイコンを右クリックした時のメニューで、一時停止なら[Pause Video/Audio Playback]を、停止なら[Stop Video/Audio Playback]を選択しよう(図10)。