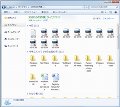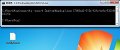自動更新の再起動を無効にする
さて、通常の自動更新は文字どおり、自動的に更新プログラムを取得し、その更新プログラムをWindows 7に適用するのは既に述べたとおり。このときコンピュータの再起動を必要とする更新プログラムが含まれている場合、15分のカウントダウンを行ないつつ、ユーザーに操作をうながします。「Windows Update」ダイアログにあるドロップダウンリストから「10分」「1時間」「4時間」を選択し、<後で再起動>ボタンをクリックしますと、選択した時間後に同ダイアログが起動。<今すぐ再起動>ボタンをクリックした場合は、文字どおりコンピュータがすぐに再起動します(図08~09)。
図08 通常の自動更新時は、15分のカウントダウンが行なわれる間に、ユーザーに操作をうながします |
一見すると便利な機能ですが、コンピュータに作業を行なわせつつ、本人が離席する場合、自動更新による再起動が行なわれますと、先の作業が破棄されることになります。再度同じ作業を強いられた経験をお持ちの方も少なくないでしょう。そこで、この自動的に行なわれる再起動を無効にする設定方法を解説します。ただし、本操作は「ローカルグループポリシーエディター」を使用しますので、同ツールが用意されていない、Home Premiumエディションでは使用できません。
まずは、ローカルグループポリシーエディターを起動するため、「ファイル名を指定して実行」のテキストボックスか、<スタート>メニューのクイック検索に「gpedit.msc」と入力し、前者の場合は<OK>ボタンをクリック。後者の場合は列挙されたプログラムが選択されているのを確認してから[Enter]キーを押します。
ローカルグループポリシーエディターが起動しましたら、画面左側にあるコンソールツリーから、<コンピューターの構成>→<管理用テンプレート>→<Windowsコンポーネント>→<Windows Update>と展開し、右ペインに並ぶ<スケジュールされた自動更新のインストールで、ログオンしているユーザーがいる場合には自動的に再起動しない>をダブルクリックします。ダイアログが起動したら、<有効>をクリックしてチェックを入れてから、<OK>ボタンをクリックしてください。後はローカルグループポリシーエディターを終了し、Windows 7を再起動すれば設定完了です(図10~12)。
図10 <スタート>メニューのクイック検索、もしくは[Win]+[R]キーを押して「ファイル名を指定して実行」を起動し、テキストボックスに「gpedit.msc」と入力して<OK>ボタンをクリックします |
図11 「ローカルグループポリシーエディター」が起動したら、コンソールツリーから<コンピューターの構成>→<管理用テンプレート>→<Windowsコンポーネント>→<Windows Update>と展開し、右ペインで<スケジュールされた自動更新のインストールで、ログオンしているユーザーがいる場合には自動的に再起動しない>をダブルクリックします |
コンピュータが再起動し、自動更新によって更新プログラムが適用された場合、前述の「Windows Update」ダイアログと異なり、15分のカウントダウンは行なわれず、再起動のうながす通知のみに留(とど)まります。ドロップダウンリストや各ボタンの操作方法は基本的に同じですので、通知を煩雑に感じる場合は、ドロップダウンリストから「4時間」を選び、<後で再起動>ボタンをクリックして通知タイミングを延長してください。後はご自分のタイミングでコンピュータを再起動しましょう(図13)。
図13 本設定完了後は自動再起動が無効になり、自動更新後は再起動が必要であることをユーザーに通知するだけに留まります |
阿久津良和(Cactus)