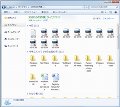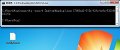遂に発売されたWindows 7。本稿は「レッツ! Windows 7」と題して、Windows 7の便利な機能を中心に、初心者が判断に悩む設定や、気付きにくい場所に設けられた設定を解説していきます。Windows 7から初めてコンピュータに触る方はもちろん、Windows XP/Vistaからアップグレードした方も是非ご覧ください。また、読者からの質問をお待ちしておりますので、本稿末にあるWebサイトからの投稿をお願い致します。
自動更新の実行時間を変更する
Windows Update経由で提供される更新プログラムには、それぞれ重要度が設けられており、バグ修正やセキュリティ修正を行なうものは"重要"、緊急度の少ない更新プログラムや、Windows DefenderもしくはMicrosoft Security Essentialsの定義ファイルは"推奨"に含まれ、デバイスドライバのアップデートが含まれることも。そして、Microsoftカタログから提供される多くのデバイスドライバは、"オプション"に含まれます(図01)。
初期状態では"重要"な更新プログラムのみ取得し、毎日午前3時に導入します。この時間帯にコンピュータがシャットダウンされている場合、次回起動時にシステムが更新プログラムの存在を検出し、アクションセンターのバルーンが表示され、次回シャットダウン時かスケジュールされた時間に導入されますので、基本的に自動更新の実行を変更する必要はありません(図02~03)。
図03 自動更新による更新プログラムの導入と再起動が行なわれた場合、再起動を行なった旨を示すバルーンが表示されます |
しかし、Windows OSの管理方法を鑑みますと、ユーザーがコンピュータを使用している最中に更新した方が、システムにどのような変更が加わったのか意識できるため、よりWindows 7が使いやすくなります。そこで、自動更新の実行時間と関連する設定変更を行ないましょう。まずはコントロールパネルから「Windows Update」を起動し、ナビゲーションウィンドウにある<設定の変更>をクリックします(図04~06)。
図04 <スタート>メニューを開き、<コントロールパネル>をクリックします |
これで自動更新に関する設定が可能になります。まず「重要な更新プログラム」セクションで、自動更新に関する動作と実行時間を設定しましょう。ドロップダウンリストからは、「更新プログラムを自動的にインストールする(推奨)」「更新プログラムをダウンロードするが、インストールを行うかどうかは選択する」「更新プログラムを確認するが、ダウンロードとインストールを行うかどうかは選択する」「更新プログラムを確認しない(推奨されません)」の4項目が選択可能。各動作は項目名が示していますので、お好みのものをお選びください。
「新しい更新プログラムのインストール」のドロップダウンリストからは、毎日もしくは各曜日が選択できます。更新プログラムは適時公開されますので、問題がなければ「毎日」を選択しましょう。「時刻」のドロップダウンリストでは、更新プログラムの取得および導入時刻が設定できます。初期状態では「(午前)3時」になっていますので、コンピュータを使い終える数時間前あたりに変更しておきましょう。
「推奨される更新プログラム」セクションにある<推奨される更新プログラムについても重要な更新プログラムと同様に通知する>は、初期状態でチェックが外れています。同項目は文字どおり、"重要"と"推奨"の優先度を持つ更新プログラムを同列に扱うというもの。前述のように"推奨"される更新プログラムには、Windows Defenderの定義ファイルなど、比較的重要な更新プログラムが含まれますので、有効にすることをお勧めします。
「ソフトウェアに関する通知」セクションにある<新しいMicrosoftソフトウェアが使用可能になった時点で詳しい情報を表示する>も、初期状態ではチェックが外れています。こちらは、Windows Updateに対する拡張機能を「Microsoft Update」経由で提供しており、Windows 7以外のMicrosoft製品に対する更新プログラムや、無償使用可能なMicrosoftソフトウェアが新たに提供された場合、入手対象に加えるというもの。複数のMicrosoft製品をお使いの場合は有効にしておきましょう(図07)。