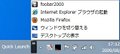ハイバネーションファイルを制御する
ハイブリッドスリープやハイバネーション実行時に用いられるのが、メモリ内容を保存する「hiberfil.sys」ファイル。前者であれば、コンピュータに搭載した物理メモリの大半を、後者ならば物理メモリと同じ容量を持つファイルサイズとなるため、搭載メモリが多ければ多いほど、HDDの空き容量をひっ迫する原因となります。
もちろんHDDの大容量化を踏まえると、神経質になる必要はありませんが、どうしても空き容量が足りない時、同ファイルは邪魔な存在となるのではないでしょうか。しかし、エクスプローラから「hiberfil.sys」ファイルを削除することはできません。拡張子からも分かるにように、重要なシステムファイル扱いになっているからでしょう(図10)。
ここで登場するのが「Powercfg.exe」。前述のテクニックでも分かるように、コマンドラインから電源管理を行なうためのコマンドです。ハイバネーション実行時に使用する「hiberfil.sys」を制御するには、コマンドプロンプトなどから「powercfg /h on」もしくは「powercfg /h off」と実行してください。有効時(on)には同ファイルが復活し、無効時(off)には、同ファイルをHDDから削除できます(図11~12)。
Powercfg.exeで無駄なデバイスをチェック
最後に紹介するのは、無駄な電力消費を抑えるためのハードウェア検証テクニック。前述の「Powercfg.exe」には、電力使用効率とバッテリー寿命に関する一般的な問題がないかシステムを分析する「Energy」オプションが用意されており、同オプションを用いることで、コンピュータ上の様々な問題をHTML形式(もしくはXML形式)のレポートを作成できるというもの。
先ほどと同じようにコマンドプロンプトを起動し、「powercfg /energy -output %USERPROFILE%\Desktop\energy.html」と実行しますと、60秒間の監視を経て、デスクトップにレポート結果となるHTMLファイルが作成されます(図13~14)。
図13 コマンドプロンプトから「powercfg /energy -output %USERPROFILE%\Desktop\energy.html」と実行し、1分ほど待つとレポート結果がデスクトップに作成されます |
レポート内容は検出結果のレベルにあわせて「エラー」「警告」「情報」の3段階に分けられ、「エラー」ではスリープへの移行を妨げるデバイスドライバや、中断状態にならなかったUSBデバイスを列挙。「警告」では電源ポリシーの過剰設定や、CPU使用率の高いプロセスの検出結果が表示され、「情報」では使用中の電源プランやビデオ品質、タイマー精度などが表示されます。これらを元に問題となるデバイスドライバの入れ替えや、USBデバイスの使用を見直すことで、より効率性の高い環境を組み上げることができるでしょう。
なお、同オプションではいくつかのサブオプションが用意されています。よく使うサブオプションとしては、レポートファイルの保存先を指定する「/OUTPUT {ファイル名}」、システム動作の監視秒数を指定する「/DURATION {秒数}」などでしょうか。そのほかのサブオプションに関しては「powercfg /?」と実行すると表示されるヘルプメッセージをご覧ください。
阿久津良和(Cactus)