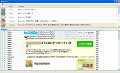3D Digital Clock for WPFの移動とカスタマイズ
それでは、さっそく「3D Digital Clock」を使っていこう。インストール先のフォルダ内にある「DigitalClock001.exe」をダブルクリックする(図6)。
図6 「DigitalClock001.exe」をダブルクリックする |
ここでセキュリティの警告が表示された場合は、よく読んで[実行]ボタンをクリックする(図7)。
図7 セキュリティの警告が表示されたら、よく読んで[実行]ボタンをクリック |
すると、図8のように「3D Digital Clock」の時計が表示される。時計にマウスカーソルを合わせると、半透明のウィンドウが浮かび上がり、このウィンドウをドラッグすれば、デスクトップ上を移動させることが可能だ(図9)。
また、「3D Digital Clock」の時刻表示の影は、カスタマイズが可能である。ウィンドウ上で右クリックし、コンテキストメニューを表示しよう(図10)。
図10 ウィンドウ上で右クリックし、コンテキストメニューを表示する |
メニューから[Shadow]を選択すると、影の幅を設定するサブメニューが表示され、[0 point]から[5 point]の間で任意の幅に設定できる(図11)。
図11 [Shadow]を選択して表示されるサブメニューから影の幅を選択しよう |
[0 point]を選択すると、影がなくなる(図12)。
図12 [0 Point]を選択すると、影が表示されなくなる |