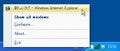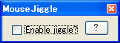「svchost.exe」が問題になる状況とは
「svchost viewer」では、複数起動している「svchost.exe」の詳細を確認できる。ウィンドウの左側では、「svchost.exe」で実行されているサービス名がツ リー状に表示される(図10)。
ウィンドウの右上では、選択した「svchost.exe」のPID(プロセスID)、使用メモリ量、実行されているサービス名などを知ることができる(図11)。
さらに、左側でサービスを選択すれば、ウィンドウの右下にサービスの詳細情報が表示される(図12)。
「svchost.exe」は、日常のPC利用においては、まず意識する必要はない。しかし、CPU使用率が100%となった際に、その原因が「svchost.exe」である場合があ る(図13)。
図13 「svchost.exe」のCPU使用率が異常に高い場合は、「svchost viewer」で詳しい情報を調べてみよう |
このような時が「svchost viewer」の出番だ。タスクマネージャで表示されるメモリ使用率と「svchost viewer」で表示されるメモリ使用率を照合し て、原因となっているプロセスを突き止め、それが実行しているサービス名を確認できる。サービス名が分かれば、プロセスを終了させても良いかの判断材料に なる。
また、コンピューターウイルスの中には「svchost.exe」になりすますものがある。タスクマネージャを開き、プロセスのユーザー名を見て判断できるケースも 多いが(図14)、ユーザー名では分からない場合には「svchost viewer」で得られる詳細な情報が参考になるだろう。最後に、この「svchost viewer」をアンイン ストールする場合は、インストールしたフォルダごと削除すれば良い(図15)。
図14 ウイルスが「svchost.exe」になりすましている場合には、見覚えのないユーザー名が表示されることがある |