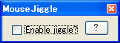管理するソフトのコードを記述
それでは、コードを記述して、管理するソフトを追加しよう。先ほどの[Configure]のコードにおいて、記述を追加するのは図7の赤枠部分だ。
今回は、Internet Explorer(IE)を例として説明しよう。コードの赤枠の[INSERT THE TITLE OF THE WINDOW TO BE DISGUISED HERE]の部分を[* Internet Explorer]というコードに書き換える(図8)。
コードの記述が完了したら、メモ帳を上書き保存して閉じる。これで、「Windows Disguiser」にIEを追加することができた。なお、他のソフトを追加する場合には、先程のコードの[Internet Explorer]の部分を他のソフト名に書き換えれば良い。
実際にIEを起動してみよう。最小化していない状態では、通常通りタスクスイッチとウィンドウが表示される(図9)。
次に最小化してみるとIEのタスクスイッチがタスクバーに表示されなくなっている(図10)。
再び、IEのウィンドウを表示するには、「Windows Disguiser」のアイコンを右クリックし、一覧として表示されるコンテキストメニューより、IEを選択すれば良い(図11)。
図11 コンテキストメニューからIEを選択してウィンドウを表示する |
また、複数のソフトのウィンドウを同時に表示するには[Show all windows]を選択する(図12)。
図12 全てのソフトのウィンドウを表示するには[Show all windows]を選択しよう |
なお、「Windows Disguiser」を終了するには、システムトレイの「Windows Disguiser」のコンテキストメニューから[Exit]を選択しよう(図13)。
最後に「Windows Disguiser」をアンインストールする場合は、インストールしたフォルダごと削除を行う(図14)。
図14 アンインストールする場合は、インストールしたフォルダごと削除する |