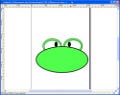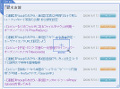マウスを動かし続けて何をする?
さっそく「Mouse Jiggler」を使っていこう。インストールしたフォルダにある「MouseJiggler.exe」をダブルクリックしよう(図3)。
すると「Mouse Jiggler」のウィンドウが表示される(図4)。
図4 「Mouse Jiggler」のウィンドウが表示される |
次に、[Enable jiggle?]の左側にチェックを入れよう(図5)。これでマウスポインタが小刻みに右下、左上と動き続ける。なお、チェックを外すと、マウスポインタの動きは止まる。それでは「MouseJiggler」の使用例を2つ紹介しよう。
図5 [Enable jiggle?]にチェックを入れるとマウスが小刻みに動く |
会社によっては、PCから離れて一定時間経過すると自動的に画面がロックされるように設定している場合があるだろう。そんな時に「Mouse Jiggler」を使えば、スクリーンセーバーが起動したり、画面がロックされることはない。その効果が最大限に発揮されるのが、会議やプレゼンの場かもしれない(図6)。
スライドショーを表示してプレゼンしている最中に、スクリーンセーバーが起動したり、画面がロックされてしまってはプレゼンが台無しだ。そんな時には「Mouse Jiggler」がピッタリである。