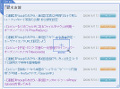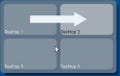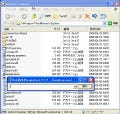色付けとイラストデータの保存
次に、オブジェクトに色を付けよう。楕円を選択した状態で、ツールボックスの[フィルの設定]ボタンをクリックする(図22)。
図22 色を変更するオブジェクトを選択して[フィルの設定]ボタンをクリック |
すると、図23のようなダイアログが表示される。[フィル]タブではオブジェクトを塗りつぶす色、[ストロークのペイント]タブでは輪郭の色、そして[ストロークスタイル]タブでは輪郭の太さを設定する。
図23 オブジェクトを塗りつぶす色、輪郭の色や太さの設定を行う |
図24のようにオブジェクトが重なっている場合に、背面にあるオブジェクトを選択し、[選択オブジェクトを最前面に移動]ボタンをクリックしてみよう(図25)。
図25 ツールボックスの[選択オブジェクトを最前面に移動ボタン]をクリック |
すると、背面にあるオブジェクトが前面に表示される(図26)。
今回紹介した作業を繰り返せば、図27ような楕円のみで構成されたイラストが作成できる(図27)。