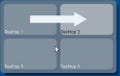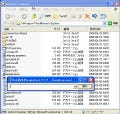設定のダイアログが現れるので、[Appearance]タブを開く。画面の下部にある「Predefined Sizes」で、横と縦のサイズを入力し[Add]ボタンをクリックしよう(図21)。
図21 [Appearance]タブの「Predefined Sizes」において、サイズを入力し[Add]ボタンをクリックする |
サイズがその下のボックスに表示されたら、[OK]ボタンをクリックしてダイアログを閉じる(図22)。
図22 サイズが追加されたら、[OK]ボタンをクリックしてダイアログを閉じる |
設定したサイズでスクリーンショットを撮りたい時は、「Cropper」のウィンドウを右クリックし、表示されるコンテキストメニューから[Predefined Sizes]を選択し、任意のサイズをクリックする(図23)。
図23 コンテキストメニューから[Predefined Sizes]を選択し、任意のサイズをクリックすると、ウィンドウがそのサイズに変化する |
すると、ウィンドウが指定したサイズに変化する。この定形のサイズは、複数パターンを登録しておくことが可能だ。最後に、この「Cropper」をアンインストールする場合は、「コントロールパネル」から「プログラムの追加と削除」を開き、「Cropper」を選択して、[削除]ボタンをクリックする(図24)。
図24 アンインストールする場合は、「プログラムの追加と削除」で[Cropper]を選択し、[削除]ボタンをクリックする |