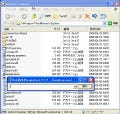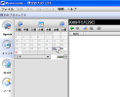また、「Virtual Desktop Manager」を起動すると画面には長方形のツールバーが表示される(図15)。
図15 「Virtual Desktop Manager」のツールバーの「1」をクリックする |
このツールバーで複数のデスクトップを切り替える。まず、ツールバーの「1」をクリックすると、1番目のデスクトップが表示される。ここでInternet Explorer(IE)を起動しよう(図16)。
次に、ツールバーの「2」をクリックする(図17)。
図17 ツールバーの「2」をクリックしよう |
すると、画面移行中の表示が現れる(図18)。
図18 このような表示が現れた後でデスクトップが切り替わる |
その後、IEが表示されていないデスクトップが現れるので、ここでメモ帳を起動する(図19)。
ここで、再びツールバーの「1」をクリックすれば、IEが起動している1番目のデスクトップが表示される(図20)。
同様にツールバーの「3」をクリックして、3番目のデスクトップにゲームを起動してみよう(図21)。このように、用途に合わせて複数のデスクトップを切り替えられるようになった。