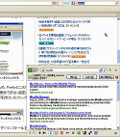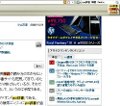ドラッグ&ドロップでファイル添付が可能
それでは、さっそく「dragdropupload」を使っていこう。まず、「Gmail」のWebサイトを開いたら、ページの下側にある「Gmailの表示形式」で「簡易HTML」をクリックする(図6)。
「Gmail」が簡易HTML形式での表示に切り替わったら、左上の「メールを作成」をクリックしよう(図7)。
すると、図8のようなメール作成画面が表示される。メールに添付するファイルを含んだフォルダを開いたら、ファイルをドラッグし、メール作成画面の[参照]ボタンの左隣にあるボックスにドロップしよう(図9)。
[参照]ボタンの隣のボックスにドラッグ&ドロップしたファイルのパスが表示されるので、[添付ファイルを追加]ボタンをクリックする(図10)。
次の画面で[完了]ボタンをクリックすれば、ファイルの添付は完了する。また、[表示]メニューから[サイドバー]を選択すると、サブメニューに[Drag Drop Sidebar]が表示されるので、これをクリックしよう(図11)。
サイドバーにファイルのツリービューが表示され、ここでファイルを選択して、ドラッグ&ドロップでファイルを添付することも可能である(図12)。