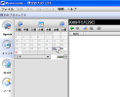2つのフォルダを同期しよう
それでは、さっそく「FreeFileSync」を使っていこう。デスクトップに作成された「FreeFileSync」のショートカットアイコンをダブルクリックする(図9)。
図9 ショートカットアイコンをダブルクリックしよう |
すると、図10のようなダイアログが現れるので[はい]ボタンをクリックしよう(図10)。これでソフトが起動する(図11)。
図10 [はい]ボタンをクリックしよう |
ここでは、内容の異なる2つのフォルダを用意し、同期してみる。「フォルダA」にはWordファイルとテキストファイルが保存されていて、「フォルダB」にはExcelファイルが保存されている(図12)。
まず、「フォルダA」を「FreeFileSync」のウィンドウの左側に、「フォルダB」をウィンドウの右側にそれぞれドラッグ&ドロップしよう。すると、[参照]ボタンの左側にフォルダのパスが表示される(図13)。
次に、[比較]ボタンの右側にある「比較対象」オプションで「ファイルサイズと日付」にチェックが入っていることを確認しよう(図14)。左上の[比較]ボタンをクリックすると、図15のような結果が表示される。
図14 「ファイルサイズと日付」にチェックが入っていることを確認する |
ここで、[開始]ボタンの左にある[同期処理設定]ボタンをクリックしよう(図16)。
図16 [同期処理設定]ボタンをクリックしよう |