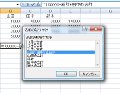範囲名の交差点
空白を挟んで2つの範囲名を入力すると、範囲と範囲の交差するセルを参照することができます。また時間割表を例にして説明しましょう。
- 空白のセルを選択します
- そのセルに「=水 _3時間め」と入力して確定します(図13)
- そのセル「水曜日の3時間め」の科目である「算数」が表示されます(図14)
セル範囲に名前を付けることで、こんなこともできるようになります。
図13 A7セルに「=水 _3時間め」と入力したところです(確定前)。Excelによって自動的に(細くて見にくいですが)範囲「水」が青の枠で、範囲「_3時間め」が緑の枠で表示されています。その交差点にあるのが「算数」ということがよくわかりますね |
名前の一覧を貼り付ける
定義されている名前は「名前ボックス」の「▼」をクリックすることでメニュー項目としてリスト表示されます。また[数式]タブの[定義された名前]グループにある[数式で使用]コマンドをクリックすると同じようにメニュー項目としてリスト表示されます(図15)。
図15 [数式]タブ→[定義された名前]グループ→[数式で使用]コマンドをクリックしたところです。定義された名前が表示されます |
さらに別の方法で名前の一覧を確認することができます。次の手順で操作すると、ワークシートに貼り付けることができるのです。
- 空の列が少なくとも2つ、そして十分な数の空の行がある領域を見つけ、名前一覧の左上隅になるセルを選択します(図16)
- [数式]タブ→[定義された名前]グループ→[数式で使用]コマンドをクリックします。メニューの一番下にある項目[名前の貼り付け]を選びます(図17)
- [名前の貼り付け]ダイアログで「リスト貼り付け」ボタンをクリックします(図18)
- 「2」列×「名前の数」行のセル範囲に名前の一覧が貼り付けられます(図19)
図17 [数式で使用]コマンド→[名前の貼り付け]を選びます。リボンが[数式]タブになっていないときは[F3]キーが便利です |
図18 「名前の貼り付け」ダイアログの「リスト貼り付け」ボタンを押します |
図19 この例ではA列が名前、B列が名前が意味するセル範囲です |
左の列が「名前」、右の列がその名前が意味するセル範囲です。セル範囲は「絶対参照」で記述されています。