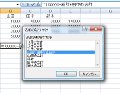「時間割表」に名前を付けてみよう |
前回は「セル」「セル範囲」「隣接しないセル範囲」に[名前]ボックスを使って名前を付ける方法と名前の活用法を紹介しました。今回はその続きです。
注意:本稿ではWindows Vista環境にてMicrosoft Office Excel 2007の動作確認を行っています。
「名前」を付けられる対象と「名前」を付ける方法
前回も紹介しましたが、Excelでは次のものに名前を付けて意味をわかりやすくすることができます。
- セル
- セル範囲
- 隣接しないセル範囲
- Excelテーブル※以前は「Excelリスト」と呼んでいたものです
- 定数
- 数式
わかりやすい名前を付けておけば、複数人でワークシートを使う場合に便利ですし、作成した本人でも時間が経てば意味を忘れてしまうことはよくありますから、その時に思い出すヒントにもなるはずです。上記の対象に名前を付ける(名前を定義する)には以下のような方法があります
- [名前]ボックスを使う
- 既にセルに入力されている文字列を使う
- [新しい名前]ダイアログボックスを使う
前回は「セル」「セル範囲」「隣接しないセル範囲」に、[名前]ボックスを使って名前を付ける方法と名前の活用法を取り上げました。今回は「セル」または「セル範囲」に対して「既にセルに入力されている文字列を使って名前を付ける」方法を紹介します。
既に入力されている文字列を名前にする
この方法は「セル」または「セル範囲」に対して利用できます。名前を付けたい「セル」または「セル範囲」の隣(上下左右どこでもよい)に文字列が入力済みである場合、その文字列を「セル」または「セル範囲」の名前とすることができます。 次の手順で操作します。
- 名前を付けたい「セル」または「セル範囲」と、その隣にある文字列が入っているセルをまとめて選択状態にする(図1)
- リボンを[数式]タブに切り替える(図2)
- [定義された名前]グループの中にある[選択範囲から作成]コマンドをクリックする(図3)
- 「選択範囲から名前を作成」ダイアログが開く(図4)
- 選択した範囲の中で名前にしたい文字列の入っているセルの場所を選択する(図4)
- [OK]ボタンを押す(図4)
時間割表を例にして、図で手順を示します(図1~7)。
図2 「数式」タブをクリックしてリボンを「数式」に切り替えます |
図3 [選択範囲から作成]コマンドをクリックします |
図4 「選択範囲から名前を作成」ダイアログが開きます。選択範囲の上端にあるラベル「月」(B1)を名前にしたいので、「上端行」にチェックを入れ、「OK」ボタンを押します。これで名前が付きました。 |