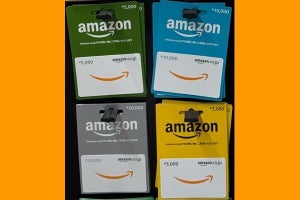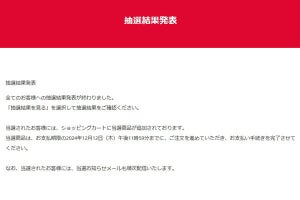まずは、下絵モードであらかじめ好きな絵をキャンバスに描いていく。この段階では、あまり凝った絵にせず、リアルタイムモードで自分が描き足せる余地を残すことがポイントだ。奏でられる音色は、なんとも不思議な世界を感じさせてくれるサウンドとなっている。キャンバス内のすべての絵を消去したい場合には画面右下の「CLEAR」ボタンをクリックする。また、一部を消したい場合には、残念ながら消しゴムツールなどは用意されていないので、トーンパレットから白を選び、上描きすると良い。ちなみに、下絵モードはリアルタイムモードの下絵を描くだけなく、DJプレイやライブなどで、即興的な楽器として使ってみるのもオススメだ。
下絵が完成したら次はリアルタイムモードで、絵と音をリアルタイムにレコーディングしていく。画面中央下の「Start」ボタンをクリックするだけで録音が始まるのだが、その前にいくつか設定を確認しておこう。リズムループ(繰り返し)の長さを決めるには、画面左下の「LOOP SIZE」(2、4、8小節から選択)をクリック。さらに、画面左側の「TEMPO SELECT」でリズムのテンポを決め、最後に画面右上の「RHYTHM PATTERN SELECT」でリズムの種類(A/B/C/Off)を選ぶことができる。なお、リズムの試聴はStartボタンをクリックして行う。Startボタンをクリックすると、プリカウントが流れたあとリズムとレコーディングがスタートするので、下絵モード同様に、好きな音色や色を選択しながら自由に絵を描き足してみよう。リアルタイムモードは、「□」(停止)ボタンをクリックするまで繰り返し再生されるので、気に入るまで何度でも絵と音を加えることができる。ただし、音が重なった場合は、後から描いたものが優先される仕組みになっているとのこと。
|
|
大まかな設定の確認をしたら、「Start」ボタンをクリックしてリアルタイムモードを実行する。流れるリズムに合わせて好きな絵を描いてみよう。メロディーが不安定な場合には、画面左下の「MELODY FILTER」をOnにすることで、より音楽的なフレーズづくりが簡単に行える |
最後に、自分なりの作品が完成したら、描いた絵と音をムービーファイルとして書き出してみよう。Dragencer Liteでは、面倒な操作をすることなく、Startボタンの下にある「SAVE MOVIE」ボタンひとつで、MPEGフォーマット(.mpg)のビデオファイルを簡単に作成することが可能だ。ファイルの保存には、自動的にアニメーションのレンダリングやサウンドキャプチャ、ビデオファイルの作成などが一括して行われるのでしばらく時間がかかる。出来上がったムービーは、Windows Media Playerなどで再生でき、いつでも手軽に作品を楽むことができる。なお、今回紹介したDragencer Liteは、入門者向けのライトバージョンであるとのこと。さらに高度な演奏などにトライすることのできるプロバーション「Dragencer Pro」も今後リリース予定とアナウンスされており、そちらも非常に楽しみだ。