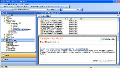すると、「Metamorphose」のセットアップウィザードが表示される(図5)。アクサン記号の付いた「et」が文字化けしているが、インストールに問題はない。他のアプリケーションを終了して、[Next]ボタンをクリックしよう。次にライセンス契約書の画面になるので、内容を確認して、[I Agree]ボタンをクリックする(図6)。
続いての画面でも[Next]ボタンをクリックすると、インストール先の設定画面が表示される(図7)。インストール先に問題なければ、[Next]ボタンをクリックしよう。
続いて表示される画面では、[スタート]メニューにおけるフォルダ名を決定する。本稿では、フォルダ名の文字化けを修正してから、[Install]ボタンをクリックする(図8)。インストールが行われ、最後に図9のような画面が表示されるので、チェックボックスにチェックを入れたまま、[Finish]ボタンをクリックしよう。