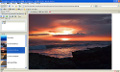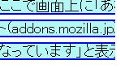Googleマップを画面いっぱいに表示
それでは、さっそく「Full Map」を使っていこう。まず、ツールバーをカスタマイズして、「Full Map」のボタンを追加する。[表示]メニューから[ツールバー]を選択し、[カスタマイズ]をクリックしよう(図6)。
[ツールバーのカスタマイズ]ダイアログが表示されるので、その中の[Full Map切り替え]をドラッグして、ツールバーにドロップする(図7)。
[完了]ボタンをクリックしてダイアログを閉じれば、カスタマイズは完了である。ツールバーに[Full Map]ボタンが追加されている(図8)。
図8 ツールバーに[Full Map]ボタンが追加される |
ツールバーに追加した[Full Map]ボタンをクリックしよう。Googleマップのトップページが表示される(図9)。
Googleマップは通常このように表示されていて、上部や左側には地図以外の情報が配置されている。そこで、ツールバーの[Full Map]ボタンを再度クリックする。すると、Googleマップがタブ全体に広がり、地図が見やすくなる(図10)。検索を行うために通常のGoogle マップの表示に戻したい場合には、もう一度[Full Map]ボタンをクリックすれば良い。
また、Googleストリートビューを見ている時にも、[Full Map]ボタンで画面を広げることが可能である(図11)。