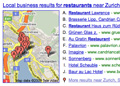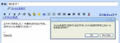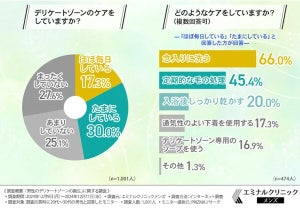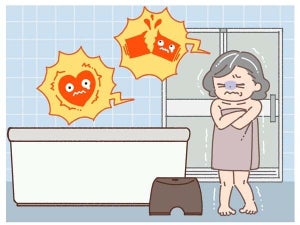Googleにはさまざまな無料のサービスやガジェットがあるが、いずれの質も高く、これを利用しない手はない。しかし、ブラウザのブックマークから各サービスへアクセスしたのでは操作が煩雑となってしまう。そこでGoogleツールバーをインストールし、これを起点に各サービス、ガジェットを使い倒そう。最新版のGoogleツールバー6なら新しいツールバーの使い方ができる。
サービスを手軽に使うためのツールバー
Web上で提供されるいろいろなツールバーは便利だが、複数インストールした結果、ボタンだらけになって使いにくい、結局はブックマークを利用している、ということがある。本来、Webブラウザにインストールするツールバーは、Web上で提供されるサービスを便利に使うためのものだ。だからいくつもインストールしていると、ボタンだらけになってブラウザの使い勝手が悪くなるし、かといってインストールせずにいちいちブックマークから選択するのも操作は煩雑になる。しかし、Googleツールバーはそんな心配はいらない。Googleツールバーをインストールし、使い勝手の違いを見てみよう。
上からWindows版InternetExplorer、Windows版Firefox、Mac版FirefoxのGoogleツールバー。最新版は、Windows版ではGoogleツールバー6、Mac版Firefoxではツールバー5だが、機能的な差は大きくない |
検索ボックスのレイアウト変更、およびお気に入りの機能の位置をツールバー内で自由に調節する機能は、Firefox版だけに提供されている。上はFirefoxの検索ボックスをそのままにしたレイアウト。下はFirefoxの検索ボックスを削除したレイアウト |
Googleツールバーのインストールはいたって簡単。ダウンロードサイトのダウンロードボタンをクリックし、あとはインストールされるのを待つだけ。インストールが完了すると「Internet Explorer」の場合タブの上にGoogleツールバーが表示されるようになる。ちなみにGoogleツールバーを利用できるのはInternet Explorer と Firefox のみ。MacユーザにはFirefoxが必要となるが、Mac版はまだバージョンが5なので注意しよう。今回はInternet ExplorerにGoogleツールバー6をインストールした場合について見ていくことにしよう。
使いたいサービスにダイレクトにアクセス
Googleツールバーはインストール直後の状態では、左から検索用ウィンドウ、Googleサービスにダイレクトにアクセスできるプルダウンメニュー、新聞アイコンのGoogleニュース、Googleガジェット追加ボタン、ポップアップブロック、ページランク、ブックマークなどのボタンが並んでいる。 それに加えてぜひ利用したいのが、カスタムボタンの追加だ。追加方法は簡単。ボタンギャラリーのサイトにアクセスし、自分に必要なものをクリックして追加しよう。そのほか、ツールバー新生活編では、Google乗換案内や価格.comなど、季節のテーマに合わせたカスタムボタンが用意されている。
Internet ExplorerへGoogleツールバー6をインストールした直後。ボタンは管理メニューから追加削除できる |
ボタンの管理画面。チェックを入れると表示されるようになる。ちなみに「ドラッグ アンド ドロップで並べ替えできます」とはこの画面内での並べ替えという意味 |
おすすめカスタムボタンにもさまざまなものが用意されている。ここにないサイトでも自分独自のボタンを追加することもできる |
また、特に注目したいのがGoogleが提供するサービスにダイレクトにアクセスできるプルダウンメニューだ。ここにはGoogleドキュメント、Googleカレンダー、Googleマップ、Google Blog、Googleニュース、Gmailなど多くのユーザが利用しているサービスへ直接飛ぶことができる。こうしたサービスを頻繁に利用するユーザは大変重宝するはずだ。
メニューをプルダウンするとGoogleが提供するサービスがずらっと並んでいる。すぐにアクセス可能だ |