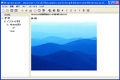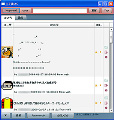Folder Size for Windowsを使ってみる
インストールを終了すると、ドライブやフォルダを[表示]メニューの[詳細]クリックで詳細される[詳細表示の設定]の項目に[フォルダサイズ]、[子孫ファイル]、[子孫フォルダ]、[すべての子孫]が表示されるようになるので、これにチェックを入れる(図8)。
図8 インストールが完了するとフォルダの[詳細表示の設定]の項目にフォルダサイズなどがあらたに追加 |
すると図9のようにフォルダの情報が追加で表示させることができる。フォルダサイズはフォルダ内のサイズ容量、子孫ファイルはサブフォルダ以降すべてのファイル数、子孫フォルダはサブフォルダ以降のすべてのフォルダ数、すべての子孫は2つを合わせた数となる。
コントロールパネルには、Folder Size for Windowsの設定が追加されており(図10)、ここで設定をおこなう。[表示]では、サイズ表示の形式やDrive typesの設定、[サービス]では、Folder Size for Windowsの開始、停止などの設定が可能となる(図11)。
図10 コントロールパネルにはFolder Size for Windowsのアイコンが追加されている |
図11 Folder Size for Windowsの設定画面。サービスでの起動となる。表示形式なども設定可能 |
一気にPCのフォルダを整理するには、やはりWindowsのスタートメニューを右クリックで[エクスプローラー]を起動し、フォルダを階層ごとに見ていくのが便利だろう。
子孫ファイルが比較的少ないにもかかわらず、膨大な容量を占めているフォルダがあると、把握していないムダなファイルを発見することも(図12)。
筆者の場合、フリーソフトのログファイルで驚異的なムダが発見されたので、即座に削除(図13)。Folder Size for Windowsをインストールしなければ、いつまでこのムダなファイルを放置していたかはわからない。
図13 フリーソフトのlogファイルがこんなにも占めていた |