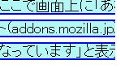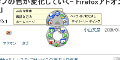ブラウザ内で画像のスライドショー
サイドバーの[Menu]ボタンをクリックして、[スライドショー]を選択すれば、フォルダ内の画像をスライドショーで確認することが可能だ(図14)。
「mozImage」の設定を行う時は、[Menu]ボタンから[オプション]を選択する(図15)。
[mozImage]ダイアログが表示され、左側のメニューで[全般]を選択すると、「mozImage」を起動した際に表示されるフォルダを変更することができる(図16)。
図16 起動時に表示するフォルダやスライドショー、サムネイル画像の設定を行うことができる |
また、スライドショーの表示間隔やサイドバーに表示するサムネイル画像のサイズを変更することが可能である。
ダイアログの左側のメニューで[ツール]を選択した際に表示される画面では、「mozImage」と一緒に使う外部アプリケーションの設定を行うことができる。「使用するエディター」において、画像編集ソフトのパスと名前を入力して[OK]ボタンをクリックしよう(図17)。
図17 使用したい画像編集ソフトのパスと名前を入力し、[OK]ボタンをクリックする |
サイドバーで画像を選択し、 [Menu]ボタンから[ツール]を選んで[(名前)で開きます。]をクリックする(図18)。
すると、設定した画像編集ソフトが起動し、画像の編集を行うことができる。最後に、この「mozImage」を無効化または削除する場合は、[ツール]メニューから[アドオン]をクリックして表示されるダイアログで設定を行う。[拡張機能]で[mozImage]を選択し、[無効化]または[削除]のいずれかをクリックする(図19)。