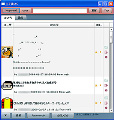指示に従って他のアプリケーションを終了し、[Next]ボタンをクリックしよう。次に、ライセンス契約書の画面になるので、[I accept the agreement]にチェックを入れ、[Next]ボタンをクリックする(図6)。
次の画面でも[Next]ボタンをクリックすると、インストール先の設定画面になるので、インストール先フォルダを指定し、[Next]ボタンをクリックする(図7)。
次に図8のような画面が表示されるので、[Next]ボタンをクリックする。続いての画面では、「Create a desktop icon」と「Install GTK」にチェックが入っていることを確認し、[Next]ボタンをクリックしよう(図9)。
インストールの確認画面が表示されるので、[Install]ボタンをクリックしてインストールを開始する る(図10)。
インストールが完了すると、図11のような再起動を促す画面が表示される。「Yes,restart the computer now」にチェックを入れ、[Finish]ボタンをクリックしよう。PCを再起動すればインストールは完了だ。